Mit einem E-Mail-Verteiler schickt ihr eine E-Mail mit wenigen Klicks an viele Menschen. Wie ihr in Outlook einen solchen Verteiler anlegt, zeigen wir euch hier.
Outlook nennt die Verteiler-Funktion „Kontaktgruppe“ – in älteren Versionen auch nur „Gruppe“. Außerdem wird die Funktion durch viele Menüs und Schaltflächen gut versteckt.
E-Mail-Verteiler in Outlook 2021 anlegen
In aktuellen Office-Versionen wie „Office 2021“ erstellt ihr einen E-Mail-Verteiler wie folgt.
1. Schritt:
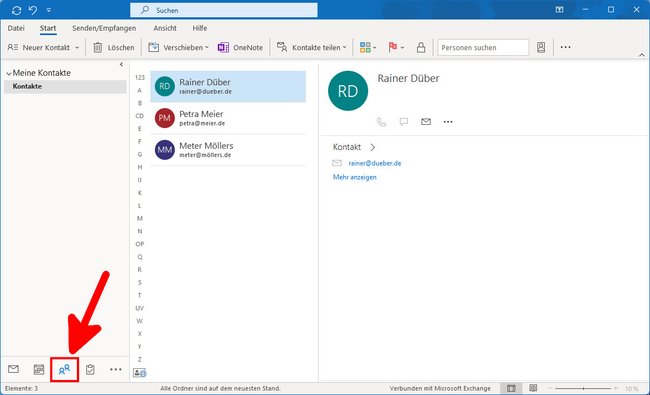
Klickt unten links auf das Kontakte-Symbol.
2. Schritt:
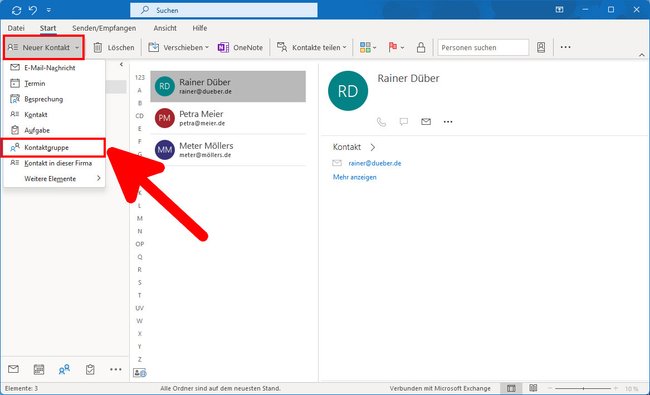
Klickt oben links auf den kleinen Pfeil neben „Neuer Kontakt“ und dann auf „Kontaktgruppe“.
3. Schritt:
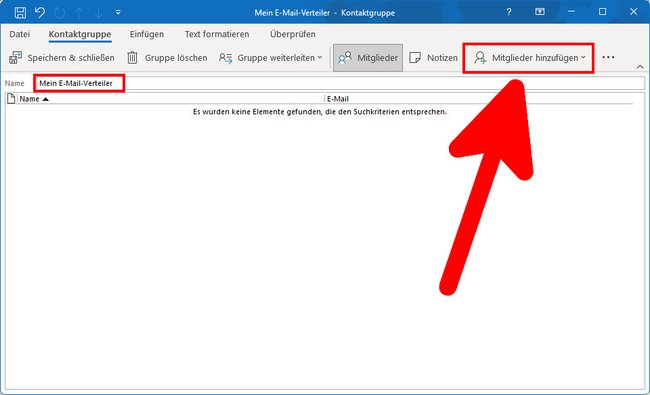
Gebt oben links neben „Name“ eine aussagekräftige Bezeichnung für den E-Mail-Verteiler ein. Oben links klickt ihr auf „Mitglieder hinzufügen“. Es kann sein, dass euch der Button nicht angezeigt wird. Zieht dann das Fenster größer oder klickt rechts auf die drei Punkte (…), um den Eintrag zu finden.
Im aufklappenden Menü wählt ihr beispielsweise „Aus Outlook-Kontakten“ oder „Aus Adressbuch“ aus, je nachdem, wo eure Kontakte gespeichert sind.
4. Schritt:
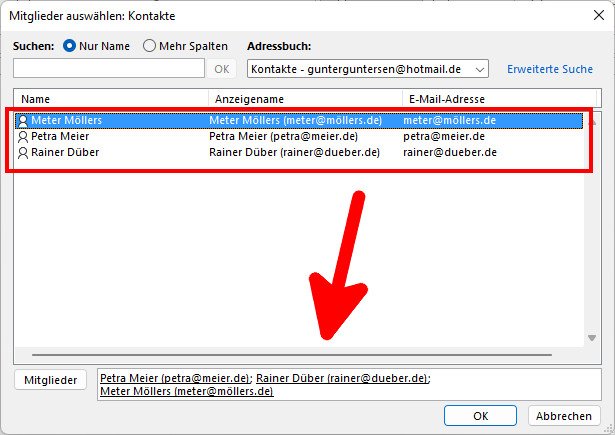
Klickt in der Liste doppelt auf die Kontakte, die ihr in den E-Mail-Verteiler aufnehmen möchtet. Sie erscheinen dann unten rechts neben „Mitglieder“. Wenn eure Kontaktliste länger ist, könnt ihr oben links über das Suchfeld auch gezielt nach bestimmten Kontakten suchen. Bestätigt anschließend mit „OK“.
5. Schritt:
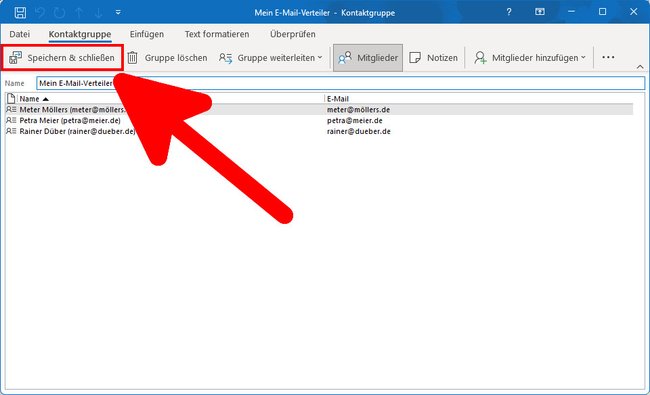
Klickt in der Übersicht des Verteils oben links auf „Speichern & Schließen“, um den angelegten Verteiler zu speichern.
6. Schritt:
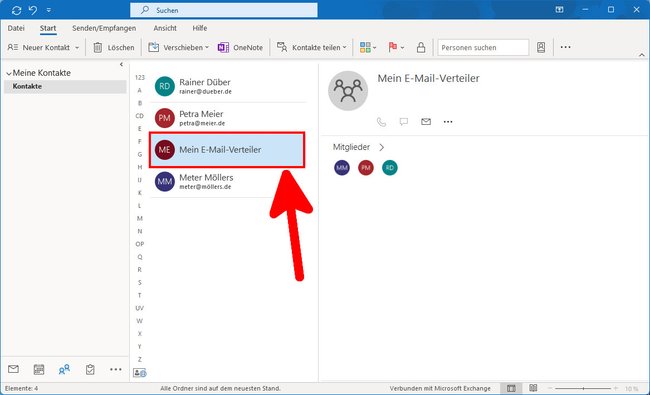
Ihr findet euren angelegten E-Mail-Verteiler in Outlook in eurer Kontakteübersicht. Klickt doppelt darauf, um dem Verteiler nachträglich weitere Kontakte hinzuzufügen oder welche zu entfernen.
7. Schritt:
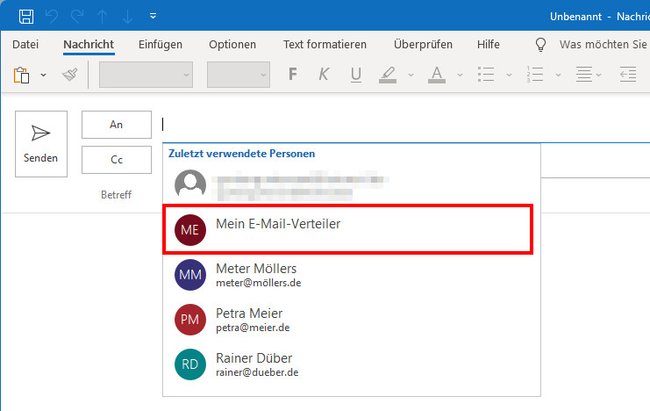
Wenn ihr nun eine neue E-Mail erstellt, könnt ihr im AN-Feld euren E-Mail-Verteiler auswählen.
E-Mail-Verteiler in Outlook 2016 erstellen
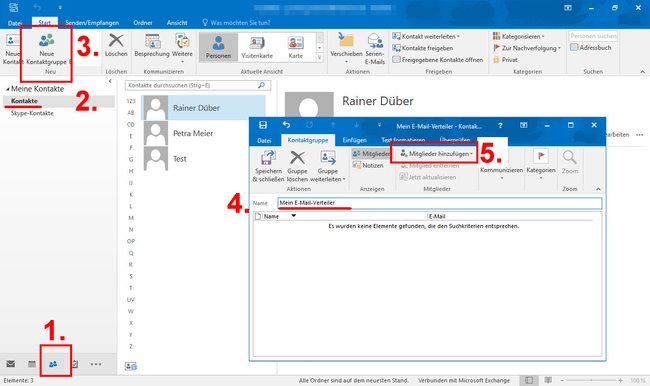
- Klickt in Outlook unten links in der kompakten Navigationsleiste auf das Personen-Symbol.
- Links in der Seitenleiste wählt ihr nun die Kontaktgruppe aus (Kontakte, Skype-Kontakte etc.), in welcher der Verteiler gespeichert werden soll.
- Klickt oben in der Symbolleiste auf „Neue Kontaktgruppe“.
- Im neuen Fenster vergebt ihr einen „Namen“ für euren Verteiler.
- Klickt oben auf die Schaltfläche „Mitglieder hinzufügen“ und wählt Outlook- oder Adressbuch-Kontakte als Quelle aus.
![Bild: GIGA Bild: GIGA]()
© GIGA - In der angezeigten Liste wählt ihr die E-Mail-Adressen aus, die in den Verteiler aufgenommen werden sollen.
- Bestätigt unten links mit dem Button „Mitglieder“.
- Klickt abschließend auf „OK“.
- Klickt nun im vorigen Fenster oben links auf das Symbol „Speichern & Schließen“, damit euer Verteiler auch gespeichert wird.
- Jetzt erscheint der neue Verteiler unter eurer jeweiligen Kontaktgruppe in der Liste der Kontakte.
![Jetzt wird der neue Verteiler unter den Kontakten angezeigt. Bild: GIGA Jetzt wird der neue Verteiler unter den Kontakten angezeigt. Bild: GIGA]()
© GIGA - In der E-Mail-Ansicht könnt ihr nun eine neue E-Mail verfassen und als Adressat euren erstellten Verteiler auswählen.
So fügt ihr in Outlook ein E-Mail-Postfach hinzu.
In Outlook 2010
- Klickt im Reiter „Start“ auf „Kontakte“.
- Wählt die Schaltfläche „Neue Kontaktgruppe“ aus.
- Gebt im Feld „Name“ eine Verteiler-Bezeichnung ein.
- Wechselt zu „Kontaktgruppe“ > „Mitglieder hinzufügen“.
- Wählt in der Dropdown-Liste beispielsweise „Adressbuch“ aus.
- Bestimmt die Kontakte für den E-Mail-Verteiler und bestätigt mit dem Button „Mitglieder“.
- Bestätigt mit „OK“.
- Wenn ihr eine E-Mail erstellt, könnt ihr nun den neuen Verteiler als Adressat auswählen.
Ihr könnt eure Outlook-Kontakte auch importieren. Wie ihr sie exportiert, zeigt unsere Bilderstrecke::
In Outlook 2007
- Klickt auf das Menü „Datei“ > „Neu“ > „Verteilerliste“.
- Gebt im Feld „Name“den Verteiler-Namen ein.
- Klickt auf der Registerkarte „Verteilerliste“auf „Mitglied auswählen“.
- In der Dropdown-Liste wählt ihr die Kontaktquelle aus – etwa „Adressbuch“.
- Nehmt aus der Liste eure Kontakte in den Verteiler aus und bestätigt mit dem Button „Mitglieder“.
- Der Verteiler taucht nun unter eurer Kontaktliste in Outlook auf.
- Ihr könnt eine neue E-Mail erstellen und als Adressat den neuen Verteiler auswählen.




