Windows-Laufwerke sind seit geraumer Zeit im Format NTFS formatiert. Das hat einige Vorteile. Doch ihr müsst z.B. Speicherkarten oder USB-Sticks in FAT32 formatieren, wenn sie zu allen Geräten kompatibel sein sollen. Wir zeigen euch, wie ihr Laufwerke in FAT32 formatiert und wie ihr sie sogar von NTFS zu FAT32 konvertieren könnt – ohne Datenverlust!
Ein Laufwerk im Format FAT32 zu formatieren, ist einfacher als ihr denkt. Die meisten Kameras und alte Rechner setzen dieses Format voraus, um eine Speicherkarte, ein Wechsellaufwerk oder einen USB-Stick zu akzeptieren. Auch zum Austausch mit anderen Computersystemen ist FAT32 ein sicheres System, da nahezu jedes Betriebssystem dieses Format lesen kann. Das Gute dabei: Die Möglichkeit, etwas in FAT32 zu formatieren ist in Windows nach wie vor integriert.
Video: Das sind die Unterschiede zwischen den Dateisystemen
FAT32 formatieren in Windows
Windows hat mehrere eingebaute Formatierungsmöglichkeiten, mit denen der Anwender jedes angeschlossene, beschreibbare Medium formatieren kann. Wird ein Laufwerk, Stick oder eine Karte im Arbeitsplatz angezeigt, so kann man es auch formatieren. Dabei habt ihr drei Optionen. Ihr könnt es in NTFS, in exFAT (ein spezielles Microsoft-Format) und eben in FAT32 formatieren.
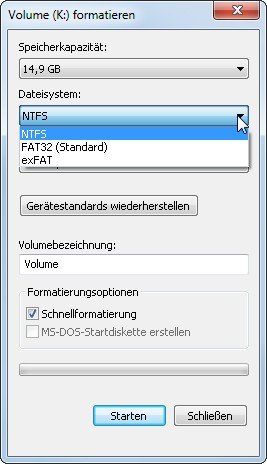
Allerdings gibt es da ein mittelgroßes Problem. Die Laufwerksgröße darf 8 Terabyte nicht überschreiten. Das dürfte für die meisten kein Problem sein. Aber eine einzelne Datei darf hier auch nicht größer als 4 Gigabyte sein. Eine auf die Platte kopierte DVD oder Blu-ray kann das schon mal überschreiten.
- Um ein Laufwerk in FAT32 zu formatieren, klickt man es im Arbeitsplatz (Dieser PC) einfach mit der rechten Maustaste an.
- Anschließend wählt den Menüpunkt Formatieren.
- Unter Dateisystem wird FAT32 (Standard) ausgewählt. Schnellformatierung
- reicht aus und sorgt für das schnellste Ergebnis.
- Mit Starten wird die Formatierung gestartet.
- An ihrem Ende könnt ihr das Laufwerk oder die Karte sofort benutzen.
Ihr braucht einen Datenträger in FAT16 – das geht auch:
Problem: Es wird nur NTFS oder exFAT angeboten
Mit FAT32 kann Windows nur bis zu einer Laufwerksgröße von 32 GB etwas anfangen. Wenn ihr also etwa einen USB-Stick mit 64 GB Speicherplatz in FAT32 formatieren wollt, dann geht das in dem Formatierungsmenü von Windows nicht. Ihr bekommt dann nur die Formate NTFS und exFAT angeboten. Das ist auch nicht zu ändern, da ihr den USB-Stick nicht als zwei Laufwerke partitionieren könnt.
NTFS zu FAT32 konvertieren ohne Datenverlust
Wenn sich auf einem Laufwerk bereits Daten befinden, das ihr im Format FAT32 formatieren wollt, dann ist das ärgerlich. Denn beim Formatieren gehen alle Daten des Laufwerks verloren. Und einfach so von NTFS zu FAT32 konvertieren – ohne Datenverlust – kann Windows nicht allein. Dazu bedarf es spezieller Tools.
Ein kostenloses Tool heißt Macrorit NTFS to FAT32 Converter. Es hat nur eine Aufgabe: Laufwerke im Format NTFS zu FAT32 zu konvertieren. Das tut es schnell, einfach und mit Laufwerken von bis zu 2 Terabyte.
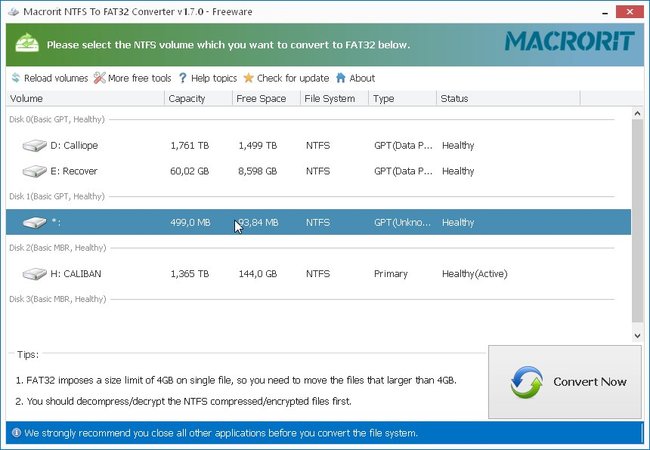
Die portable Version funktioniert sogar ohne Installation und so häufig braucht man so ein Tool ja auch nicht.
So könnt ihr ein Laufwerk von NTFS zu FAT32 konvertieren:
- Ladet euch die portable Version des Macrorit NTFS to FAT32 Converters herunter und entpackt sie.
- Im Unterordner x64 befindet sich die 64-Bit-Version. Das Verzeichnis x86 enthält die 32-Bit-Ausgabe für ältere Rechner.
- Startet die Programmdatei dm.n2f.exe.
- Nun werden euch die NTFS-Laufwerke angezeigt.
- Klickt auf das zu konvertierende Laufwerk und anschließend rechts unten auf den Button „Convert now“.
- Anschließend nochmal mit OK bestätigen und dann wird euer Laufwerk zu FAT32 konvertiert.
Das Gute daran: Alle vorhandenen Daten bleiben erhalten.
Allerdings gibt es ein kleines Problem, das ihr bedenken müsst:
Das Format FAT32 erlaubt nur Dateien bis zu einer Maximalgröße von 4 TB. Wenn sich auch also auf dem ausgesuchten Laufwerk größere Dateien befinden (zum Beispiel Filme), dann müsst ihr die vorher auf einer anderen Festplatte sichern.
In Windows von FAT32 wieder zu NTFS konvertieren
Windows bringt tatsächlich ein eigenes Tool mit, mit dem ihr ein Laufwerk von FAT32 zu NTFS konvertieren könnt. Es handelt sich um ein Kommandozeilentool, was bedeutete, dass ihr die dazu nötige Befehlszeile auf einer Kommandozeile selbst eintippen müsst. Aber keine Angst – das ist einfacher, als man denken mag!
Der Befehl selbst heißt „convert“. Er wird durch zwei Parameter erweitert. Zum einen der Laufwerksbuchstabe des zu konvertierenden Laufwerks (mit Doppelpunkt), also zum Beispiel „C:“. Andererseits um den Parameter „/FS:NTFS“.
Die Befehlszeile für Laufwerk C würde also lauten:
convert C: /FS:NTFS
So konvertiert ihr mit Windows-Bordmitteln FAT32 zu NTFS:
- Öffnet mit der Tastenkombination aus Windowstaste und R eine Befehlszeile.
- Gebt dort den Befehl cmd ein. Er öffnet eine Kommandozeile, in der ihr auch die Ausgabe der Befehle sehen könnt.
- Dort seht ihr nun eine blinkende Eingabezeile.
- Gebt dort ein convert C: /FS:NTFS – tauscht den Laufwerksbuchstaben gegen den aus, den ihr bei euch konvertieren wollt.
- Drückt die Return-Taste, um den Befehl abzuschicken.
Jetzt werdet ihr eventuell noch ein paar Fragen beantworten müssen, aber danach könnt ihr das Laufwerk als NTFS-Laufwerk benutzen und zum Beispiel Dateien dort ablegen, die größer als 4 GB sind.
Tipp: Hängt am Ende noch den Parameter /X an, um dafür zu sorgen, dass alle eventuell geöffneten Dateien auf dem Laufwerk geschlossen werden und die Konvertierung nicht behindern.



