Mit dem PDFCreator erstellen Sie im Handumdrehen Dateien im PDF-Format aus Ihren eigenen Dokumenten. Das nützliche Werkzeug nimmt einem bei der Organisation seiner Dokumente viel Arbeit ab.
Leider bietet der PDFCreator von Hause aus keine Möglichkeit, die Dokumente automatisiert auf Briefpapiervorlagen abzudrucken. Mit ein wenig Trickserei lässt sich diese Lücke jedoch Umgehen.
PDFCreator - Briefpapier mit PDFTK einbinden
Dazu wird die Funktion Wasserzeichen in das Dokument einzubinden verwendet. Zunächst benötigen Sie das kostenlose Tool PDFTK herunter. Mit diesem Programm lassen sich PDF-Dateien, die mit dem PDFCreator erstellt wurden im Nachhinein weiter verarbeiten.
Erstellen Sie zunächst die Vorlage für den Briefkopf nach Ihrem eigenen Wunsch. Diese können Sie in jedem handelsüblichen Textverarbeitungsprogramm zusammenstellen. Speichern Sie die Vorlage dann mit Hilfe des PDFCreators im PDF-Format ab. Suchen Sie den Ordner Ihrer PDFCreator-Installation und fügen die erstellte Vorlage in den Ordner
/PDFCreator/Scripts/RunProgramAfterSaving/ein.
PDFCreator Briefpapier durch „Aktionen nach dem Speichern“
Im nächsten Schritt zur Einbindung von Briefpapier im PDFCreator öffnen Sie nun das Einstellungsmenü des PDF-Druckers. Im Abschnitt „Programm“ wählen Sie die „Aktionen“ (1). Legen Sie durch Setzen des entsprechenden Häkchens fest, dass der PDFCreator eine „Aktion nach dem Speichern“ durchführen soll (2). Im Drop-Down-Menü darunter wählen Sie das Skript „AddWatermarkToPDF.vbs“ (3). Klicken Sie auf das Blattsymbol neben der Drop-Down-Auswahl. Nun können Sie das Skript für das Wasserzeichen bearbeiten (4). Suchen Sie im nun erscheinenden Fenster die Zeilen „Const PathToPdftk“ und „Const WatermarkPDF“. Die erste Zeile passen Sie so an, dass hier der Pfad Ihrer PDFTK-Installation steht. In der zweiten Zeile geben Sie den Dateinamen Ihrer bereits erstellten Briefvorlage ein. Speichern Sie die Einstellungen ab.
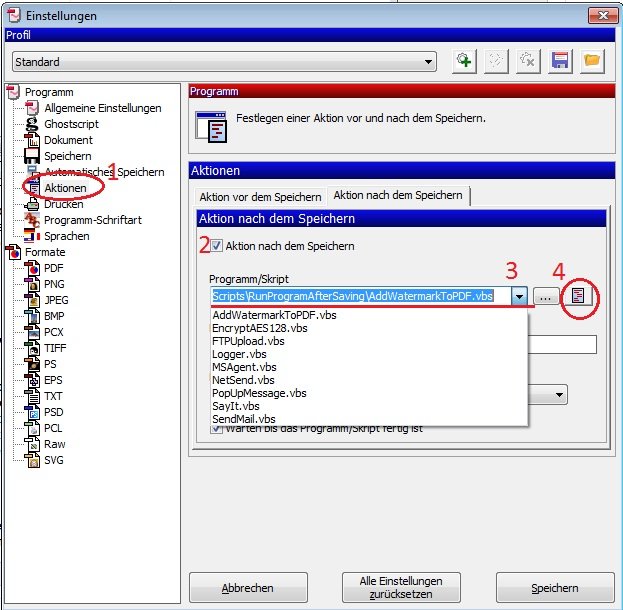
Erstellen Sie nun wie gewohnt eine PDF-Datei mit dem PDFCreator. Durch die oben beschriebenen Einstellungen und die Zuhilfenahme des Werkzeugs PDFTK wird Ihr eingegebenes Dokument mit der erstellten Briefvorlage zusammengelegt. So erhalten Sie im Endeffekt ein auf Briefpapier wiedergegebenes Dokument als Ergebnis.
