In den meisten Fällen reicht es aus, wenn eine PDF-Datei genauso wie ihre Quelldatei heißt. Das ist auch die Standardeinstellung nach dem PDFCreator Download. Doch je nach Anwendungszweck kann es sich lohnen, da etwas an den Grundeinstellungen herumzudrehen. Das erspart unter Umständen viel Arbeit.
Besonders wenn man PDF-Dateien tatsächlich zur Archivierung von Dokumenten einsetzt, erweisen sich die eingebauten Möglichkeiten des PDFCreators als äußerst nützlich. Das Programm ist nämlich ein der Lage, Dateinamen automatisiert zu vergeben und greift dazu zu Platzhaltern zurück, die im Programm „Token“ genannt werden.
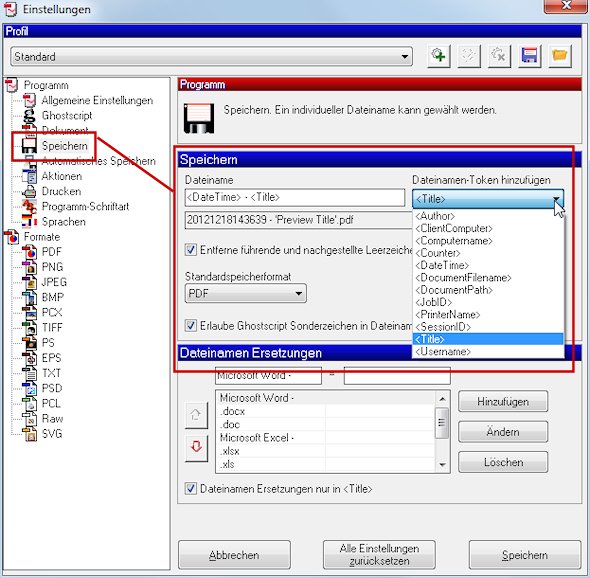
PDF-Dateinamen mit Variablen
Das Programm stellt uns bereits eine ansehnliche Auswahl an Variablen zur Verfügung. Damit kann der spätere Dateiname automatisiert zusammengesetzt werden. In der Standardkonfiguration verwendet PDFCreator den Titel des Quelldokuments. Zur Verfügung stehen aber auch noch der Dateiname, der Name des Standardautors, Datum und Uhrzeit, ein Zähler oder eine SessionId sowie weitere Platzhalter.
Gerade Dateinamen, die das Erstellungsdatum enthalten, eignen sich gut für die Archivierung. Leider benutzt PDFCreator normalerweise eine Art der Zeitangabe, die eher Programmiererdenken als normalen Menschen entspricht. Während wir z.B. sagen würden 15.08.2012 um 14:45:13, macht das Programm daraus 20120815144513. Das kann man zwar lesen, aber es ist unpraktisch. Zum Glück gibt es da einen kleinen Trick, mit dem wir uns das wunschgemäß anpassen können.
Datum und Uhrzeit als Dateinamen
Einige der Einstellungen des PDFCreators sind versteckt in der Registrierungsdatenbank von Windows und nicht direkt erreichbar. Trotzdem können wir diese anpassen! Um eine Zeitangabe wie „20120815144513“ zu ändern in „15. 08. 2012 - 14:45:13“ ist nicht viel nötig.
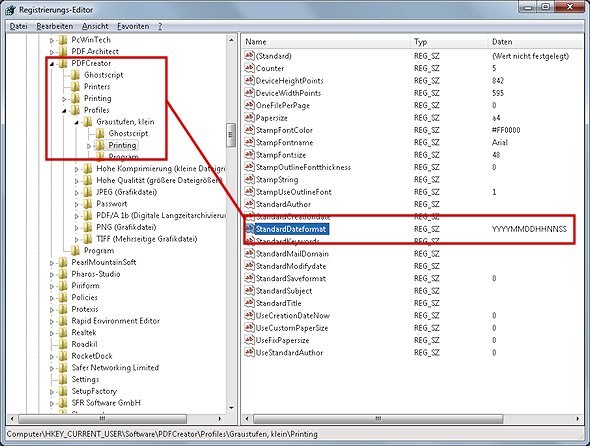
Klicken Sie in der Taskleiste auf den Windows-Startbutton und dann auf den Befehl „Ausführen“. Im nachfolgenden Fenster geben Sie ein „regedit“ und bestätigen mit OK.
Nun nutzen Sie die Tastaturkombination Strg-F, um in der Registrierungsdatenbank zu suchen. Geben Sie als Suchwort ein „StandardDateformat“ (ohne Anführungszeichen!). Fündig wird die Suche bei den Einträgen zum PDFCreator, welche links im Fenster zu sehen sind. Unter „PDFCreator - Profiles - Printing“ sehen Sie im rechten Fenster den Eintrag StandardDateformat, ausgefüllt mit YYYYMMDDHHNNSS.
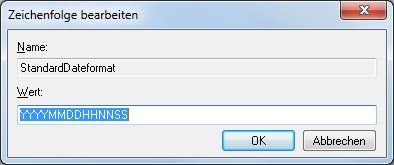
Ein Doppelklick lässt uns diese Angaben ändern. Die Folge setzt sich zusammen aus YYYY für das vierstellige Jahr. MM für Monate und DD für Tage. Danach folgen noch HH (Stunden), NN (Minuten - M war ja bereits für Monate vergeben) und SS für Sekunden.
Um das gewünschte Ergebnis zu bekommen, können wir diese Werte umstellen und sogar durch Leerzeichen, Punkte, Bindestriche und ähnliches strukturieren. Doppelpunkte funktionieren leider nicht.
Zum Beispiel ergibt ein Befehl wie DD. MM. YYYY - HH.NN.SS im Dateinamen etwas wie „15. 08. 2012 - 14.45.13“.
Damit kann man doch etwas anfangen. Diese Art von Dateinamen wird von Windows ordentlich einsortiert und so sieht man im Dateifenster alle Dateien gleich in chronologischer Reihenfolge.
Variablen im Dateinamen einstellen
Die Variablen (Token) stehen uns in der Abteilung „Speichern“ der PDFCreator-Einstellungen zur Verfügung. Starten Sie das Programm und wechseln Sie entweder mit Strg-O oder „Drucker - Einstellungen“ in das Menü. Danach links „Speichern“ aussuchen.
Nun erscheint rechts das Dateinamens-Menü. Und ganz rechts ein Pulldownmenü für die „Token“. Empfehlenswert für die Darstellung im Windows-Dateifenster ist, wenn sie den Token „<DateTime>“ an erste Stelle setzen, gefolgt von einem Bindestrich und dem Token <Title> für den Titel.
Sie können gern auch mit den anderen Optionen herumspielen. Wie das ungefähr aussieht, bekommen Sie direkt darunter angezeigt. Erst nach dem Abspeichern wird diese Option übernommen.
Tipp:
Auch hier gilt: Wenn man diese Option nicht ständig benötigt, sollte man ein eigenes PDFCreator Profil anlegen.
