PDF-Dateien können sehr groß werden. Und gerade dann gibt es Probleme mit der Weitergabe, weil Postfachgrößen oft beschränkt sind. Eine clevere Freeware lässt euch die PDF-Größe reduzieren – auch nachträglich.
Entscheidend für die Größe einer PDF-Datei ist die Größe der eingebetteten Daten. Wenn ihr zum Beispiel ein Dokument einscannt und dann als PDF speichert, dann habt ihr im Grunde ein Dokument gescannt, es in ein Bild umgewandelt und das dann in eine PDF-Datei gepresst. Es kommt also auf die Größe der Vorlage an, wenn ihr die PDF-Größe reduzieren wollt. Mit den richtigen Einstellungen kann ein Tool das PDF öffnen, die eingebetteten Bilder in der Qualität reduzieren und als Ergebnis ein deutlich kleineres PDF speichern. Wenn ihr ein PDF komprimieren wollt, geht das also immer zu Lasten der Qualität. Das macht aber nichts, wenn ein PDF nur am Bildschirm gelesen werden soll, doch die eigebetteten Grafiken Druckqualität haben. Eines der besten Programme zur PDF-Erstellung ist die Freeware PDFCreator. Hier könnt ihr zahlreiche Einstellungen vornehmen und als Profile zur Wiederverwendung speichern.
Wie ihr mit dem kostenlosen PDFCreator PDFs verkleinern könnt, zeigt euch das nachfolgende Video:
PDF-Größe während der Erstellung reduzieren
Mit den richtigen Einstellungen könnt ihr bereits bei der Herstellung der Datei die spätere PDF-Größe reduzieren. Mehrere Faktoren entscheiden über die Größe der PDF-Dateien – beispielsweise die Abmessungen und die Farbtiefe der eingebetteten Bilder. Es ist in PDFCreator möglich, die Kompression von Textelementen und Bildern einzustellen. Textelemente liegen immer dann vor, wenn die Quelldatei eine Textdatei war, wie z.B. eine Word-Datei. Aber auch wenn ein eingescannter Brief nur Text enthält, ist er doch ein Bild.
Also beginnt die Entscheidung über Dateigrößen bereits beim Scannen. Oder bei der späteren Nachbearbeitung. Überlegt euch: Was soll mit der PDF-Datei gemacht werden? Dient sie als Druckvorlage für eine Druckerei, oder soll sie sich nur jemand am Bildschirm angucken? In diesem Fall reicht z.B. eine Auflösung von 72 beziehungsweise 96 DPI. Während Druckdaten bei 150 DPI erst loslegen und auch schon mal 300 oder mehr DPI aufweisen.
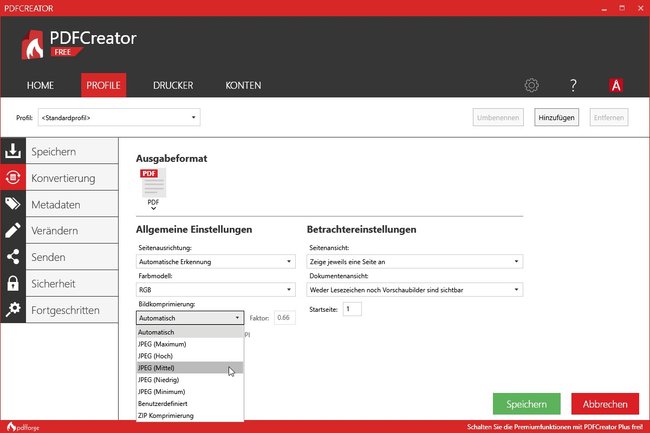
Der PDFCreator hat ein eigenes Menü für die Ausgabekompression. Startet man das Programm und ruft unter Profile das Menü Konvertierung auf.
Hier gibt es die Auswahlmöglichkeiten für Farbmodelle sowie für die Bildkomprimierung. Beides ist entscheidend für die spätere Dateigröße und beides kann hier bequem im Pulldown-Menü ausgewählt werden.
Zuallererst ein Rat: Experimentiert mit den Kompressionsgraden herum. Es ist nicht generell vorherzusagen, welche Einstellung zufriedenstellende Ergebnisse bringt. Maximale Bildkompression kann zwar die PDF-Größe reduzieren, aber dafür sind die Bilder kaum noch zu erkennen.

Also sollte man generell erst einmal versuchen, feine Abstufungen zu machen. Zum einen in der Bildauflösung. Zum anderen auch in der Bild-Dimension. Für einen schnellen Überblick muss die Grafik nicht farbig sein und auch nicht dem DIN A4-Format entsprechen.
Bilder vorher komprimieren
Eigentlich sollte man vor der Herstellung der PDF-Datei alle Daten komprimieren. Es gibt zwar auch einem Umweg, mit dem ihr nachträglich eine PDF-Datei komprimieren könnt, aber im Grafikprogramm hat man feinere Einstellungswerkzeuge in der Hand und kann Einfluss auf das Endergebnis nehmen. Außerdem klappt das nicht immer und manchmal wird die Datei sogar größer. Wenn ihr also die PDF-Größe reduzieren müsst, orientiert euch am Verwendungszweck! Für eine Bildschirmauflösung reichen 72 DPI und wenn es nicht gerade um die Präsentation von Fotos geht, können die Bilder auch in Graustufen gespeichert werden.

