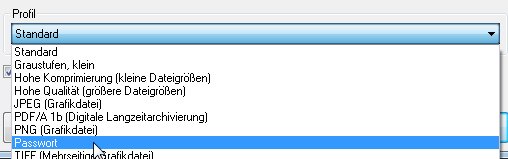Zu den Speicheroptionen des PDFCreators gehören verschiedene Profile, die Einfluss auf die zu speichernde Datei haben. Das bezieht sich auf Dateiformate, aber auch die Größe der Zieldatei.
Direkt nach dem PDFCreator Download verfügt die Anwendung bereits über sieben unterschiedliche Profile, aus denen man im Speicherdialog auswählen kann. Neben einem Standardprofil, das für die meisten Zwecke ausreichend sein dürfe, zählen dazu etwa auch Profile mit hoher Dateikompression oder hoher Dateiqualität. Sicher ist mit diesen Profilen für die meisten Anwender das Anwendungsspektrum abgedeckt. Doch gerade beim intensiven Einsatz ist die Möglichkeit, mehrere eigene und grundverschiedene Profile anzulegen, nicht zu verachten.
Wichtig ist in diesem Zusammenhang, dass nicht alle Eigenschaften der PDF-Dateien in das neue Profil übernehmbar sind. Bestimmte Optionen lassen sich nur im Standardprofil ändern. Gleichzeitig werden die Standardeinstellungen aber auch nicht in das neue Profil übernommen. Das ist etwas widersinnig, doch muss man sich damit arrangieren.
Wofür verwendet man eigene Profile?
Eigene Profile richten sich in erster Linie nach dem Verwendungszweck. Doch sobald man Sonderformate mehr als ein- bis zweimal benötigt, lohnt sich das Anlegen eines Profils dafür bereits.
Wenn beispielsweise eine ganze Reihe von Dokumenten eingescannt und an einen Mailempfänger verschickt werden sollen, dann muss man dabei häufig die Größe seines Postfaches berücksichtigen. Natürlich könnte man die Unterlagen in bester Qualität abspeichern, doch das ist meist völlig unnötig.
Hier kann ich entweder das bereits vorhandene Profil mit hoher Kompression nutzen, oder aber gewisse Feineinstellungen vornehmen. Es ist ja nicht nötig, Bilder in komplett unbrauchbarer niedriger Auflösung zu speichern, um Platz zu sparen. Manchmal reicht es doch, wenn man stattdessen eine anständige Auflösung wählt, aber in Graustufen speichert.
Nützlich ist das auch, wenn man immer wieder mal passwortgesicherte PDF-Dateien weitergeben will. Dann nämlich legt man einmal innerhalb eines speziellen Profils fest, welche Aktionen der Datei erlaubt bzw. gesperrt sind und kann diese Eigenschaft dann schnell beim Speichern setzen.
Ein Profil für jeden Zweck
Während des Speicherns jeder einzelnen PDF-Datei kann ich die Optionen ändern. Ich kann die Farbtiefe ändern. Die Kompression oder die Passwortsicherheit. Ich kann meine Datei PDF-Datei mit Wasserzeichen versehen oder das Seitenformat ändern. Allerdings wendet das Programm diese Einstellungen auch bei der nächsten Datei an, wenn ich sie im Standardprofil gespeichert habe.
Das kann bei häufigerer Nutzen zu unerwünschten Ergebnissen und unnötiger Mehrarbeit führen. Diese Mehrarbeit sparen wir uns durch eigene PDFCreator-Profile.
Den Einstellungsdialog erreichen wir durch das Öffnen des Programms und das Menü „Drucker“. Wahlweise auch nach dem Öffnen über die Tastenkombination STRG-O.
In der Standardausführung bietet der PDFCreator Download uns die bereits erwähnten sieben Profile. Es ist aber möglich, beliebig viele eigene Profile anzulegen und beim Speichern zu verwenden.
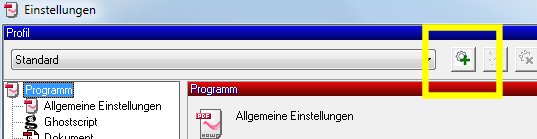
Oben im Einstellungsdialog sehen wir ein Pulldown-Menü mit Profilen. Rechts daneben befinden sich mehrere kleine Buttons. Auffällig ist direkt der Erste. Er ist mit einem grünen Pluszeichen gekennzeichnet. Ein Klick darauf bringt den Dialog für ein neues Profil zum Vorschein.
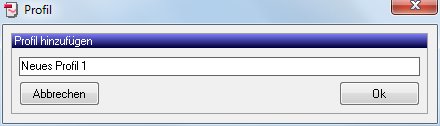
Hier sollen wir unserem neuen Profil einen Namen geben. Der sollte so gewählt sein, dass wir in Zukunft sofort wissen, was dieses Profil ändert. Sinnvoll sind Namen wie „Passwortschutz 128-Bit, Öffnen und Drucken“ oder auch „Graustufenkompression, A4“. Schlecht sind Namen wie Profil 1 und Profil 2 - außer, Sie haben ein exzellentes Gedächtnis!
Nachdem der Name gewählt wurde, können verschiedene Bereiche der Programmeinstellungen geändert werden. Das bezieht sich vor allem auf alle Dateiformatauswirkungen, die links in der Abteilung „Formate“ zu sehen sind.
Nach dem Speichern des neuen Profils steht es beim Speichern sofort zur Verfügung.