Man kann eine Datei aus Word in ein PDF umwandeln und dazu Word selbst oder ein Freeware-Programm nutzen. Sogar online ist das Konvertieren möglich. GIGA erklärt euch die Methoden.
Word in PDF umwandeln – direkt in Word
Word bietet seit der Version Word 2007 die Möglichkeit, die Dokumente entweder direkt als PDF zu speichern oder sie nachträglich vom Word-Format in ein PDF umzuwandeln.
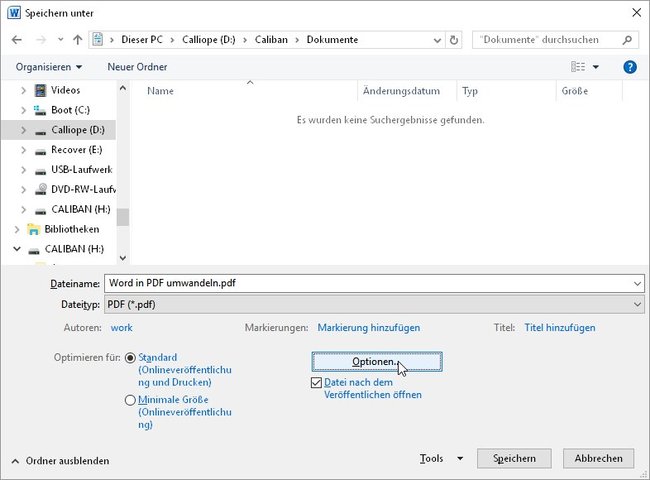
So konvertiert ihr die Dateien in Word ab Version 2007 in das PDF-Format:
- Öffnet die Datei in Word.
- Klickt entweder im Menü „Datei“ auf „Speichern unter“ oder drückt die Taste F12.
- Es öffnet sich der Speichern-Dialog von Word.
- Wählt unten bei Dateityp das Dateiformat „PDF (*.pdf)“
- Ändert eventuell noch einige Optionen, dann klickt auf „Speichern“.
Das war’s auch schon. In diesem Fall bleibt die Quelldatei bestehen und ihr habt gleichzeitig eine Kopie der Word-Datei im PDF-Format. Wenn ihr eine ältere Version der Textverarbeitung nutzt, dann müsst ihr ein Hilfsprogramm nehmen, um die Datei von Word in PDF umzuwandeln. Das wird im nächsten Kapitel erklärt.
In unserem Video erklären wir euch, wie ihr verschiedene Dokumente zu einem PDF zusammenfügen könnt:
Mit Freeware: Word-Datei in PDF umwandeln oder als PDF speichern
Wenn ein Programm nicht die Möglichkeit bietet, eine Datei im PDF-Format zu speichern, dann könnt ihr einen Umweg über sogenannte PDF-Druckertreiber gehen. Das klappt auch bestens, wenn ihr eine Datei von Word in PDF konvertieren wollt.
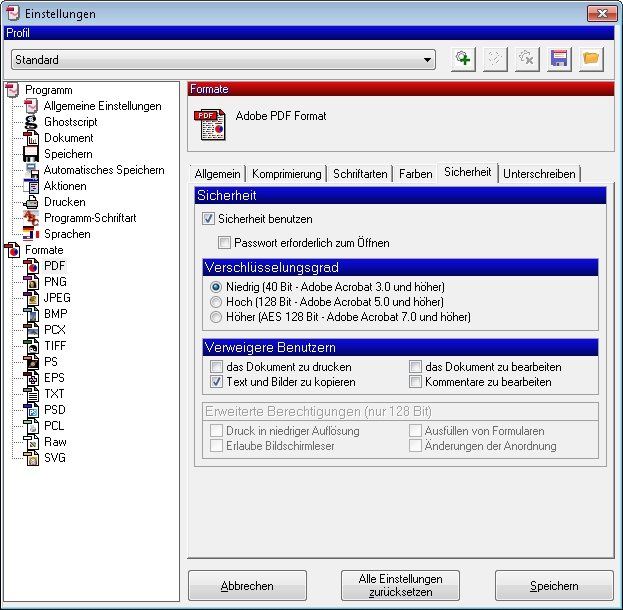
Der Trick der „PDF-Druckertreiber“ besteht darin, dass alles was man drucken kann, sich doch genauso ins PDF-Format umwandeln lässt. Also wird zum Beispiel der kostenlose PDFCreator als herkömmlicher Druckertreiber eingerichtet.
So konvertiert ihr ein Word-Dokument in eine PDF-Datei:
- Zuerst muss die Datei in Word selbst oder einem Word-Viewer geöffnet werden.
- Anstatt eine Datei nun einfach nur in irgendeinem ausgewählten Format zu speichern, geht ihr hier auf „Drucken“ (Tastenkombination Strg + D).
- Daraufhin öffnet sich ein Ausgabedialog, in dem ihr noch verschiedene Optionen wählen könnt. Mit wenigen Klicks lassen sich hier zum Beispiel vorbereitete Profile auswählen, die einen Einfluss auf die Qualität der Zieldatei haben.
- Vergebt einen Dateinamen für die PDF-Datei, sonst wird der Name der Word-Datei genommen.
- Klickt auf Speichern und die Word-Datei wird PDF gespeichert.
Online-Umwandlung: Word hochladen und in PDF umwandeln
Wenn ihr eine Word-Datei in ein PDF umwandeln wollt, keinen PC zu Stelle habt oder kein Programm installieren wollt, dann wählt doch einfach einen Online-Umwandler!
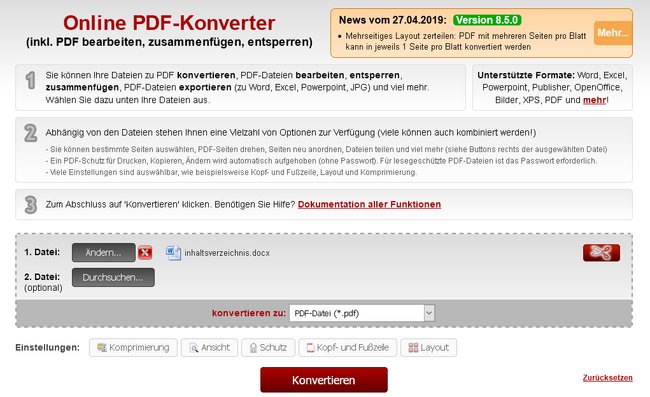
- Ruft in einem Browser am Computer oder auf dem Smartphone die Webseite online2pdf.com auf.
- Klickt auf den Button „Datei auswählen“ oder zieht einfach eine Word-Datei auf das graue Feld.
- Darunter könnt ihr noch ein paar Einstellungen zur Qualität
- Dann tippt einfach auf „Konvertieren“.
Die Datei aus Word wird in ein PDF konvertiert. Wenn ihr wollt, könnt ihr auch mehrere Word-Dateien auswählen und sie dann zu einem PDF zusammenfassen. Direkt nach dem Download werden eure Dateien vom Server gelöscht.
Weitere Artikel zum Thema Word-Datei konvertieren:
- Word in JPG umwandeln: So speichert ihr Dokumente als JPG ab
- PDF in Word umwandeln und öffnen - online oder mit Freeware
- Kann man mit dem Adobe Reader PDF zusammenfügen?
- Mehrere PDF zusammenfügen mit Freeware
Kleine Warnung
Während der Installation will der PDFCreator ein Modul namens PDF Architect installieren. Damit kann man eigentlich PDF Dateien bearbeiten, aber solange man nicht zahlt, ist das Programm nutzlos.
Ihr solltet die Individuelle Installation wählen, in deren Verlauf ihr auch angezeigt bekommt, welche Programmteile installiert werden. Dort einfach den ganzen Eintrag „PDF Architect“ abwählen und dann weitermachen. Zum Schluss hat man einen funktionsfähigen und sauberen PDF-Drucker auf dem Rechner.
