Egal, ob ihr an eurer eigenen Webseite bastelt, eine etwas aufwändigere PowerPoint-Präsentation plant oder einfach eine Collage erstellen wollt: Transparenz lässt euch lästige Kanten entfernen, Bilder übereinander schichten oder ein Bild visuell weiter in den Hintergrund verlagern. In diesem Ratgeber erklären wir euch, wie ihr mit dem kostenlosen und leicht bedienbaren Bildbearbeitungsprogramm PhotoFiltre bestimmte Teile und ganze Bilder transparent machen könnt.
PhotoFiltre ist aufgrund der simplen Bedienung vor allem für Anfänger geeignet. Da bestimmte Funktionen sehr einfach handzuhaben sind, können dies aber auch Fortgeschrittene gegenüber anderen Bildbearbeitungs-Tools einen Zeitgewinn bedeuten. Wer lieber mit GIMP arbeitet, kann aber auch unseren Guide dazu lesen: GIMP - Hintergrund transparent machen, ändern oder entfernen.
Hinweis: Wenn ihr Bilder transparent, bestimmte Bildteile durchsichtig machen oder etwas mit Transparenzen freistellen wollt, müsst ihr das Bild hinterher als PNG- oder GIF-Datei abspeichern. Das Ausgangsformat ist dabei nicht von Bedeutung, jedoch unterstützen viele gängige Bildformate - wie auch JPG - keine Transparenzen.
Video | So verkleinert ihr Bilder
Bilder transparent machen mit PhotoFiltre
Wenn ihr ein ganzes Foto transparent machen wollt, sodass der Hintergrund weiterhin sichtbar ist oder ihr so ein Bild visuell in den Hintergrund stellen möchtet, geht ihr wie folgt vor:
- Öffnet das gewünschte Bild, indem ihr Strg + O drückt und das Bild auswählt, welches ihr transparent machen wollt.
- Erstellt ein neues Bild, indem ihr auf File und dann New... klickt.
- Stellt die gewünschte Höhe und Bereite ein und klickt auf OK.
![Bilder transparent machen Visible Bilder transparent machen Visible]()
- Kopiert nun mit Strg + C euer Bild und fügt es mit Strg + V als neuen Layer in das eben erstellte Bild ein.
- Nun solltet ihr zwei Layer sehen, macht einen Rechtsklick auf Background und entfernt bei Visible den Haken.
- Macht nun einen Rechtsklick auf den Layer mit eurem Bild und wählt Options... aus.
- Nun könnt ihr unter Opacity die Transparenz einstellen.
![Bilder transparent machen GIGA Bilder transparent machen GIGA]()
- Drückt nun Strg + Shift + S und speichert das Bild wahlweise als PNG- oder GIF-Datei ab.
So könnt ihr natürlich auch Logos, Wasserzeichen oder einfach mehrere Bilder übereinanderschichten. Wenn ihr im Hintergrund ein zweites Bild habt, welches man noch erkennen soll, könnt ihr den sechsten Schritt weglassen und erhaltet somit zwei Bilder übereinander (siehe Bild).
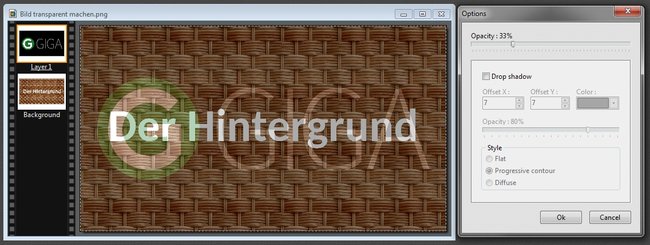
Rand oder Bildteil transparent machen
Wenn ihr nur einen bestimmten Teil des Bildes transparent machen wollt, geht ihr ganz ähnlich vor. So könnt ihr beispielsweise den Rand eines Bildes entfernen oder es rund erscheinen lassen. Geht dafür wie folgt vor:
- Öffnet das gewünschte Bild, indem ihr Strg + O drückt und das Bild auswählt, welches ihr transparent machen wollt.
- Erstellt ein neues Bild, indem ihr auf File und dann New... klickt.
- Stellt die gewünschte Höhe und Bereite ein und setzt den Haken den Haken bei Automatic transparency klickt auf OK.
![Bilder transparent machen Automatic transparency Bilder transparent machen Automatic transparency]()
- Kopiert nun mit Strg + C euer Bild und fügt es mit Strg + V als neuen Layer in das eben erstelle Bild ein.
- Wählt nun mit einem der Selection tools (Rechteck, Kreis, Dreieck usw.) oder dem Magic wand tool den Teil des Bildes aus, den ihr transparent haben wollt (in unserem Fall das G).
- Nun könnt ihr entweder mit der Taste Entf den Teil entfernen oder
- Mit Strg + X den Teil ausschneiden und ihn mit Strg + V als neuen Layer einfügen, bei dem ihr die Transparenz (wie oben) über Options... einstellen könnt.
![Teile von Bildern transparent machen Teile von Bildern transparent machen]()
- Drückt nun Strg + Shift + S und speichert das Bild wahlweise als PNG- oder GIF-Datei ab.





