Die Bildauflösung bei Bildern und Fotos ist für Laien nicht immer einfach zu verstehen. Wir zeigen euch, was das ist und wie ihr sie mit Grafikprogrammen wie Photoshop und dem kostenlosen GIMP ändern könnt.
Wie ihr ein Bild in Photoshop verkleinert, zeigen wir im Video:
Die Bildauflösung ändern, ist NICHT zwangsläufig das Gleiche wie die Bildgröße ändern (Skalierung) oder das Bildformat ändern:
- Wenn ihr die Bildgröße ändert, bleibt die Auflösung in der Regel gleich. Dabei wird das Bild entweder mit Qualitätsverlusten vergrößert oder verkleinert.
- Wenn ihr das Bildformat ändert, speichert ihr beispielsweise eine JPG-Datei als PNG-Datei ab.
- Wenn ihr NUR die Bildauflösung ändert, bleibt die (digitale) Bildqualität / Pixelmaße erhalten – egal, ob ihr sie verringert oder erhöht. Es ändern sich nur die Druckmaße (mehr dazu unten).
- Zum besseren Verständnis erklären wir, was Auflösung ist.
Was ist Auflösung (DPI)?
Die Abkürzung DPI steht für „Dots per Inch“ und gibt die Auflösung eines Bildes an, also: wieviele Punkte des Bildes auf einen Zoll (Inch) gedruckt werden. Dabei gilt:
- Je höher die DPI, desto „feiner“ wird das Bild, da mehr kleine Punkte pro Papierfläche abgebildet werden.
- Je geringer die DPI, desto „gröber“ wir das Bild, da weniger Punkte pro Fläche gedruckt werden.
Eine Auflösung von 300 DPI bei Bildern hat sich beim Druck als Standard-Qualität etabliert. Im Bereich der Bildbearbeitung spricht man statt DPI auch von PPI (Pixel per Inch) – das Prinzip ist dasselbe. Allerdings muss man hier noch Folgendes bedenken.
Bildauflösung ändern
Wenn ihr ein digitales Bild in Photoshop oder GIMP vorliegen habt, könnt ihr die Bildauflösung erhöhen oder verringern und zwar so, dass
- die (digitale) Bildqualität erhalten bleibt. Folge: Pixelmaße und Dateigröße bleiben gleich. Nur die Druckmaße ändern sich.
- sich auch die Bildqualität verschlechtert (Skalierung). Folge: Pixelmaße, Druckmaße und Dateigröße ändert sich.
Beispiel für die erste Variante mit einem Bild: 150 DPI, Pixelmaße: 591 × 591 Pixel, Druckmaße von 10 × 10 cm, Dateigröße: 1024 KB.
- Wenn ihr die Bildauflösung von 150 DPI auf 300 DPI erhöht, ändern sich die Druckmaße auf 5 × 5 cm (werden kleiner). Das gedruckte Bild wird kleiner als vorher. Das ist logisch, den nun werden mehr Bildpunkte des Bildes auf einen Zoll (Inch) gedruckt. Die Änderung „seht“ ihr erst, wenn das Bild gedruckt wird oder in der Druckvorschau.
- Wenn ihr die Bildauflösung von 150 auf 75 DPI verringert, werden die Bildmaße auf 20 × 20 cm größer. Das gedruckte Bild wird größer als vorher, denn nun werden weniger Punkte pro Zoll abgebildet. Es werden also gedruckt letztlich mehr Zoll benötigt, um alle Pixel des Bildes abzubilden.

Beispiel für die zweite Variante mit einem Bild: 150 DPI, Pixelmaße: 591 × 591 Pixel, Druckmaße von 10 × 10 cm, Dateigröße: 1024 KB.
- Ihr verdoppelt die Auflösung auf 300 DPI. Die Pixelmaße wachsen auf 1.182 × 1.182 Pixel, die Bildgröße vervierfacht sich auf 4048 KB, die Druckmaße bleiben gleich.
- Ihr halbiert die Auflösung auf 75 DPI. Die Pixelmaße sinken auf 296 × 296 Pixel, die Bildgröße viertelt sich auf 256 KB, die Druckmaße bleiben gleich.

Hinweis: Für den Druck privat reichen in der Regel maximal 300 DPI aus. Für die digitale Verwendung sollten es mindestens 72 DPI sein.
In Photoshop die Auflösung ändern
So könnt ihr die Bildauflösung in Photoshop in beiden Varianten ändern:
- Öffnet eure Bild und drückt die Tastenkombination Strg + Alt + i. Das Fenster „Bildgröße“ öffnet sich.
- Neben „Auflösung“ könnt ihr diese ändern.
- Wenn das Häkchen bei „Neu berechnen“ fehlt, ändert ihr die Bildauflösung ohne (digitalen) Qualitätsverlust (Variante 1).
- Wenn das Häkchen gesetzt ist, ändert ihr die Auflösung mit Qualitätsverlust (Variante 2).
- Klickt abschließend auf „OK“.
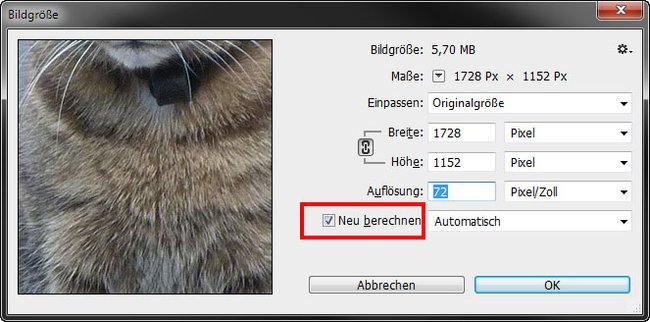
In GIMP die Auflösung ändern
GIMP nutzt zwei verschiedene Dialoge, um die Bildauflösung auf den oben beschriebenen Arten zu ändern:
- Variante 1 könnt ihr einstellen, indem ihr unter dem Menü „Bild“ auf „Druckgröße...“ klickt.
- Variante 2 findet ihr im gleichen Menü „Bild“ bei „Bild skalieren“. Mehr dazu hier: GIMP Bildgröße ändern.
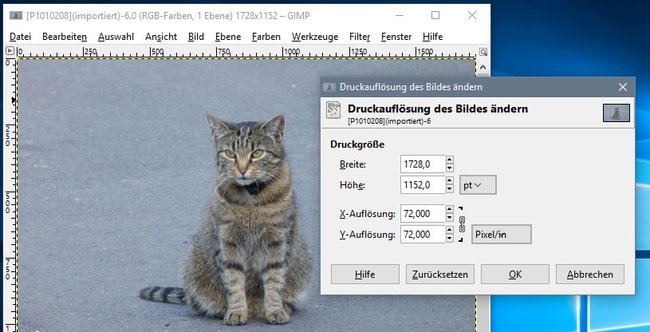
DPI oder PPI gibt es nicht nur im Druck oder in der Bildbearbeitung. Auch bei Hardware und Bildschirmen spielt Auflösung eine Rolle:


