Eine der Königsdisziplinen der Bildbearbeitung ist es, Personen, Objekte oder andere Bildausschnitte auf Fotos von der Umgebung freizustellen oder den Hintergrund zu entfernen. Mit einer guten Bildvorlage ist das auch auf iPhone und iPad möglich. Ab iOS 16 klappt das sogar komplett ohne zusätzliche App, sondern direkt in der Fotos-App. Mit iOS 17 wird die Zuschnitt-Funktion verbessert.
Eine starke Bildbearbeitungs-App, mit der ihm am iPhone und auch am iPad Objekte und Personen freistellen könnt, ist Pixelmator. Ab iOS 16 ist aber keine zusätzliche Anwendung notwendig, wenn ihr etwas auf einem Foto freistellen oder den Hintergrund entfernen wollt.
iOS 16: Bilder freistellen ohne Zusatz-App
Ab iOS 16 könnt ihr Objekte auf Fotos automatisch in der Fotos-App freistellen. Man benötigt dafür ein iPhone, das mindestens mit dem Bionic-A12-Prozessor arbeitet. Das ist bei Apple-Smartphones ab dem iPhone XR und XS der Fall. Dafür greift iOS auf die „Neural Engine“ des iPhone-Prozessors zu. Damit können Objekte auf Bildern besser erkannt werden. So funktioniert es:
- Öffnet ein Bild in der Fotos-App.
- Tippt auf das Objekt im Vordergrund, zum Beispiel eine Person. Es wird leicht hervorgehoben.
- Halter den Finger auf dem Bild. Der Hintergrund wird dadurch entfernt.
- Jetzt könnt ihr das freigestellte Objekt einfach aus dem Bild kopieren und in eine andere App verschieben.
Das funktioniert nicht nur in der Fotos-App, sondern auch in Safari, auf Screenshots und an weitere Stellen, wo es Bilder zu sehen gibt. Die neue Funktion zur Fotomontage gibt es jedoch nur in neueren iPhone-Modellen. Ihr benötigt ein iOS-Gerät, das mindestens mit einem A12-Bionic-Prozessor ausgestattet ist. Das Feature steht also bei allen Modellen zur Verfügung, die ab 2018 von Apple veröffentlicht wurden: dem iPhone XR, iPhone XS und iPhone XS Max.
Ab iOS 17 entfällt der Umweg über den „Bearbeiten“-Button. Stattdessen erscheint die Option zum Zuschneiden direkt, wenn man ein Foto öffnet und in einen Bereich hineinzoomt. Das Video zeigt, wie einfach das funktioniert:
Hintergrund auf Fotos entfernen
Mit der Funktion könnt ihr nicht nur Objekte und Personen freistellen ausschneiden, sondern auch den Hintergrund auf Bildern entfernen. Das klappt auf dem gleichen Weg. Auf der Vorlage müssen der Vor- und Hintergrund klar erkennbar sein, damit iOS das Motiv richtig erkennt. Drückt dann lange auf das Objekt, bei dem ihr den Hintergrund löschen wollt. Die Auswahl beginnt an den Rändern weiß zu schimmern. Schneidet das gewünschte Objekt aus und fügt es über die „Teilen“-Funktion in ein neues Bild ein. So erhaltet ihr das gewünschte Motiv ohne Hintergrund als Ergebnis.
Alternativ könnt ihr den Hintergrund auch über die Datei-Manager-App von iOS entfernen:
- Öffnet dafür die Dateien-App.
- Sucht das Bild heraus, das ihr bearbeiten wollt.
- Drückt lange auf das Motiv.
- Wählt die „Schnellaktionen“.
- Hier findet ihr die Option „Hintergrund entfernen“.
- Speichert das neue Bild.
Personen und Objekte mit Pixelmator (iOS) freistellen
Habt ihr ein älteres iPhone, könnt ihr eine zusätzliche App nutzen, um Objekte und Menschen aus Bildern auszuschneiden. Um Personen und Objekte mit der Zusatz-App freizustellen, geht wie folgt vor:
- Öffnet das Bild in der App.
- Wählt den Pinsel aus.
- Ruft die Werkzeugauswahl aus.
- Neben der „Farbauswahl“ und der „magnetischen Auswahl“ findet ihr die „Schnellauswahl“. Hiermit könnt ihr je nach Vorlage Objekte am schnellsten und effektivsten auswählen.
- Streicht mit dem Finger oder „Apple Pencil“ über das das gewünschte Objekt.
- Rechts oben findet ihr den Auswahlmodus. Wollt uhr noch weitere Bereiche zur Auswahl hinzufügen oder wieder aus der Auswahl herausnehmen, wählt ihr hier den entsprechenden Modus.
So könnte ein mit Pixelmator bearbeitetes Ergebnis aussehen:
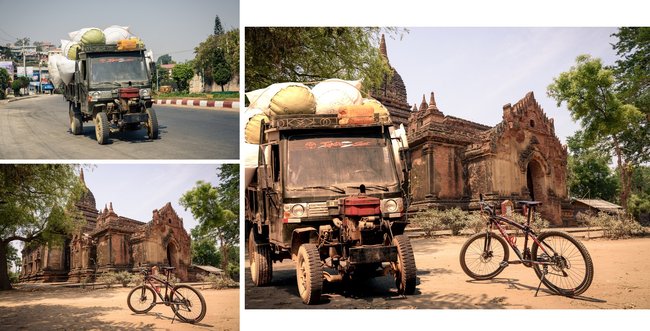
Mit diesen Tipps arbeitet ihr noch effektiver:
- Zoomt oder verschiebt das Bild mit zwei Fingern, ohne die Auswahl zu verändern.
- Werkzeuge können kombiniert werden – rechts oben zum Beispiel könnt ihr nach der Schnellauswahl zur „magnetischen Kantenerkennung“ und in den „Hinzufügen“-Modus wechseln.
- Eventuell lässt sich der Hintergrund auch leichter auswählen. Dann markiert ihr diesen einfach und kehrt mit „Invers“ die Auswahl um.
An manchen Stellen ist ein häufiges Wählen, Widerrufen und Modus umstellen notwendig. Eine weiche Kante lässt sich über Näher beschreiben einstellen.
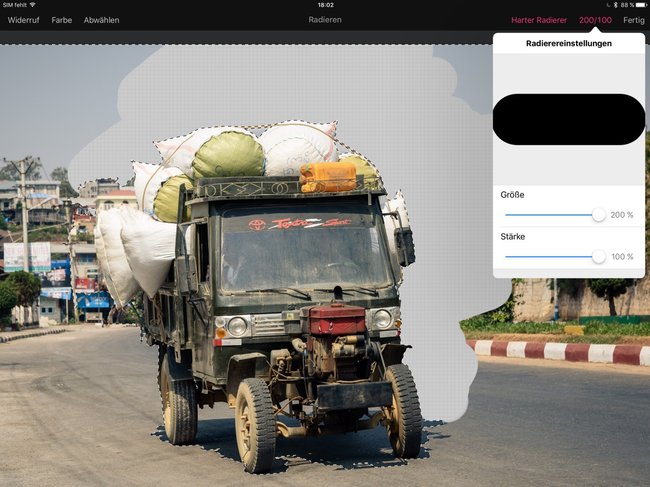
Freigestellte Objekte auf dem iPad in andere Bilder montieren
Über den Teilen-Button kann man das freigestellte Bild kopieren. Jetzt ist es in der Zwischenablage. Um sicherzugehen, könnt ihr euch die Vorschau der Zwischenablage mit dem Plus-Button anschauen. Öffnen jetzt das Bild, in das ihr euer freigestelltes Element einfügen wollt.
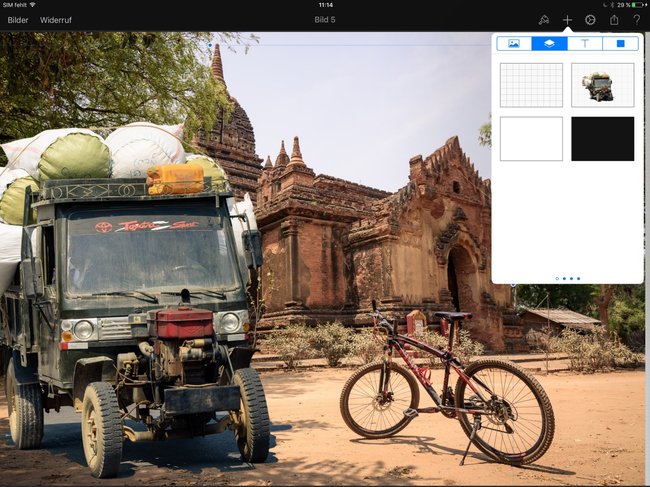
Tipp: Mit einem halbtransparenten Radierer können passende Bildteile wie zum Beispiel der Schatten angeglichen werden.
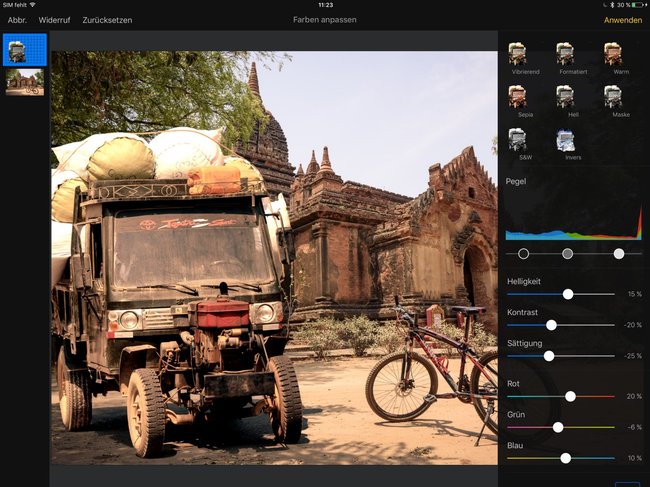
Download von Pixelmator:
Mit der neuen iOS-Funktion lassen sich Menschen, Tiere und andere Objekte schnell und ohne Fingerspitzen-Fummelei aus einem Bild ausschneiden. Auch Haare und andere kleine Objekte sollen gut erkannt werden.
