Wenn ihr versehentlich eine Tastenkombination drückt, ist der Windows-Bildschirm plötzlich gedreht. Wie ihr den Bildschirm wieder zurückdreht, zeigen wir euch hier.
Erfahre mehr zu unseren Affiliate-Links
Wenn du über diese Links einkaufst, erhalten wir eine Provision, die unsere
redaktionelle Arbeit unterstützt. Der Preis für dich bleibt dabei
unverändert. Diese Affiliate-Links sind durch ein Symbol
gekennzeichnet. Mehr erfahren.
Bildschirm per Tastenkombination zurückdrehen
Dies sind die häufigsten Tastenkombinationen, um den Bildschirm in Windows zu drehen:
- [Strg] + [Pfeiltaste]
- [Strg] + [Alt] + [Pfeiltaste]
- [Strg] + [Umschalt] + [Pfeiltaste]
- [Strg] + [Umschalt] + [9]
Beispiel: [Strg] + [Alt] + [Pfeiltaste]
- Haltet gleichzeitig die Strg- und Alt-Taste gedrückt und drückt dann eine der vier Pfeiltasten auf eurer Tastatur (↑ ↓ ← →).
- Vielleicht müsst ihr etwas ausprobieren, bis ihr die richtige Pfeiltaste gefunden habt.
Unser Video zeigt, wie ihr den Bildschirm in Windows zurückdreht:
Windows 11 und 10: Bildschirm in den Einstellungen drehen
- Klickt mit der rechten Maustaste auf eine freie Stelle des Desktops.
- Wählt im Kontextmenü „Anzeigeeinstellungen“ aus.
- Wählt im Dropdown-Menü bei „Ausrichtung“ beziehungsweise „Bildschirmausrichtung“ die gewünschte Einstellung aus (Standard: Querformat).
- Bestätigt mit dem Button „Anwenden“.
- Ist die Bildschirmdarstellung nun wie gewünscht, bestätigt ihr mit dem Button „Änderungen beibehalten“.
- Andernfalls wartet ihr einfach 15 Sekunden, bis wieder die vorherigen Bildschirmdarstellung angezeigt wird.
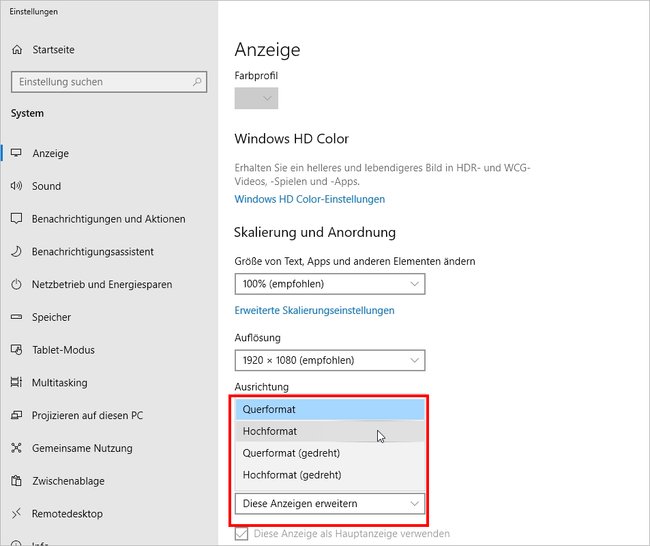
Windows 7 und 8: Bildschirm in Anzeigeeinstellungen drehen
- Klickt mit der rechten Maustaste auf eine freie Stelle des Desktops.
- Wählt im Kontextmenü den Eintrag „Bildschirmauflösung“ aus.
- Wählt bei „Ausrichtung“ im Dropdown-Menü zwischen „Querformat“, „Hochformat“, „Querformat (gedreht)“ und „Hochformat (gedreht)“ aus.
- Die Standard-Ausrichtung lautet „Querformat“.
- Anhand der obigen Monitorvorschau seht ihr, wie die Bildschirmdarstellung bei der gewählten Option aussehen wird.
- Bestätigt mit „OK“.
- Nun dreht Windows das Bild.
- Klickt auf „Änderungen beibehalten“, sofern alles richtig aussieht.
- Andernfalls macht ihr gar nichts, dann wechselt die Bildschirmdarstellung nach einigen Sekunden automatisch automatisch in die vorherige Einstellung.

