Wenn herkömmliche FTP-Programme nicht ausreichen, weil der Provider auf Sicherheit setzt, dann braucht ihr einen SSH-Client zur Daten-Übertragung. Außerdem erlaubt er euch, den entfernten Computer mit Befehlen zu steuern. Wir stellen euch einige Windows-Programme vor.
Ihr könnt bei GIGA eine Reihe von FTP-Programmen downloaden, die in erster Linie zum Dateitransfer auf normalen Servern genutzt werden. Wenn ihr allerdings einen Provider habt, der das SSH-Protokoll für eine sichere, verschlüsselte Datenübertragung nutzt, dann benötigt ihr einen SSH-Client. Mit ihm könnt ihr nicht nur eure Daten „abhörsicher“ übertragen, sondern auf solchen Servern auch Befehle ausführen, um beispielsweise Dateirechte zu ändern oder Verzeichnisse und Dateien zu bewegen.
WinSCP – SSH-Client mit Fenstertechnik
Beim SSH-Client WinSCP steht der Dateitransfer im Vordergrund. Das kostenlose Tool beherrscht SFTP (SSH File Transfer Protocol) aber auch – wie der Name schon sagt – SCP (Secure Copy Protocol). Der Terminal-Zugriff wird hier hingegen nur in einigen grundlegenden Funktionen geboten. Darum ist dieses Programm auch in erster Linie als FTP-Programm mit SSH-Authentizierung beliebt.
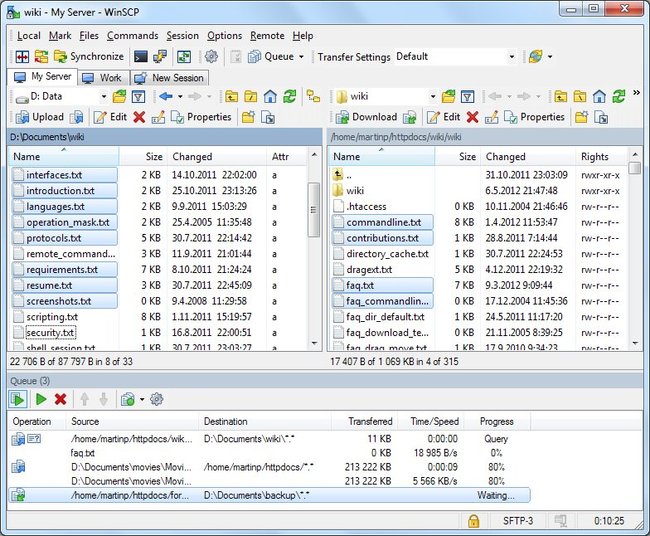
Die Benutzung ist einfach. In seiner Zwei-Fenster-Technik erinnert WinSCP noch am ehesten an den alten Norton-Commander, der in Programmen wie dem Total Commander weiterlebt. Der kann auch FTP, hat aber mit SFTP bzw. SSH seine Probleme. Darum hat so ein „abgespeckter SSH-Client“ durchaus seine Berechtigung.
In einem Fenster sind die Dateien und Ordner des lokalen PC zu sehen, das andere Fenster zeigt die Gegenseite. Mit Hotkeys lassen sich die Daten verschieben, auch ein Umbenennen ist einfach. Eigenschaften werden mit F9 verändert und so könnt ihr beispielsweise die Zugriffsrechte auf dem Server manipulieren.
Ein besonders nettes Feature: Ihr könnt die einzelnen gespeicherten Konfigurationen auch als Direktzugriffslink aufs Desktop legen. Ein Doppelklickt stellt dann gleich die richtige Verbindung her.
Der uralte König der SSH-Clients: PuTTY
Der SSH-Client mit dem seltsamen Namen PuTTY ist nicht nur für Windows erhältlich und zählt sicher zu den bekanntesten Programmen seiner Art. Allerdings suchen die meisten Anwender nach einer PuTTY-Alternative und das hat einen guten Grund: PuTTY ist nett und leistungsfähig, lässt aber eine grafische Ausgabe vermissen.
Aus diesem Grund ist das wirklich kleine Programm mittlerweile auch etwas unzeitgemäß. Selbst Hardcore-Linux-User haben nicht mehr unbedingt Lust, ihre Dateitransfers und Terminalbefehle auf die blanke Kommandozeile zu tippen.
SSH-Client mit Tabs: SmarTTY
Weil PuTTY nicht wirklich anwenderfreundlich ist, haben sich andere SSH-Clients durchgesetzt. Ein wirklich interessantes Beispiel ist SmarTTY. Es handelt sich im Grunde um einen Commander in Zwei-Fenster-Technik, der aber nebenbei auch noch eine vollwertige Kommandozeile bietet.
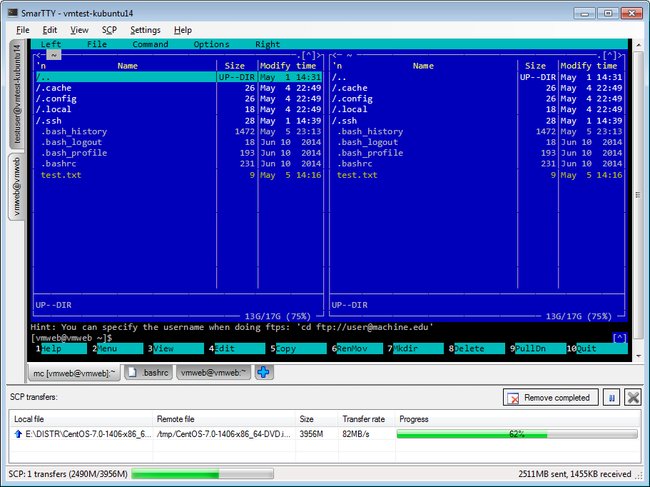
Er unterstützt SCP und kann so Daten verschlüsselt übertragen. Aber ihr könnt damit auch eine echte Terminal-Verbindung zu eurem SSH-Server herstellen. Die Authentizierung bietet verschiedene Optionen, von in Windows gespeicherten privaten Schlüsseln, über öffentliche OpenSSH-Schlüssel, bis hin zu Schlüsseldateien. SmarTTY kann sogar Netzwerk und serielle Verbindungen herstellen.
Weitere Alternativen
Es gibt noch eine Reihe anderer Alternativen zu PuTTY. Sie ähneln sich zumeist und wirken ein bisschen so, als hätte jemand einen Programm-Rahmen dazu genutzt, um ein Kommandozeilen-Fenster in eine Oberfläche für die Speicherung von Session-Daten zu packen. Das Ergebnis ist dann meist eine nüchterne Oberfläche, in der Hardcore-Kommandozeilen-Tipper die Verbindung mit einem Klick herstellen können, nur um dann wieder alles „zu Fuß“ zu erledigen. Sie richten sich vermutlich nicht an den üblichen Windows-User, sondern eher an System-Admins, die zwangsweise mal mit einer Windows-Kiste vorlieb nehmen müssen, aber die Welt der Kommandozeile doch mehr lieben.


