Android-Smartphones haben leider keinen Papierkorb wie Windows. Das heißt, einmal gelöschte Dateien oder Bilder lassen sich nicht so einfach wiederherstellen. Wie es trotzdem selbst bei gerooteten Android-Geräten funktioniert, zeigen wir euch hier auf GIGA.
- 1.Android: Gelöschte Dateien und Bilder wiederherstellen
- 1.1.Schritt 1: Flugmodus aktivieren
- 1.2.Schritt 2: Smartphone mit PC verbinden
- 1.3.Schritt 3: Startet das Tool Recuva auf dem PC
- 1.4.Alternative: Android Data Recovery
- 2.Lösung: Recuva erkennt mein Smartphone nicht
- 3.Daten-Wiederherstellung bei älteren Smartphones (Samsung Galaxy S3, …)
- 4.Gelöschte Daten auf gerooteten Android-Geräten wiederherstellen
- 5.Datenverlust vermeiden: Papierkorb unter Android einrichten
Das Tool Recuva kann gelöschte Daten von Smartphones/Tablets wiederherstellen:
Android: Gelöschte Dateien und Bilder wiederherstellen
Es gibt keine Garantie, dass sich eure Android-Dateien wiederherstellen lassen, allerdings stehen die Chancen gut, wenn ihr unsere Anleitung befolgt. Lagen eure gelöschten Dateien auf einer microSD-Karte erhöhen sich die Chancen einer erfolgreichen Wiederherstellung.
Schritt 1: Flugmodus aktivieren
- Versetzt das Smartphone/Tablet in den Flugmodus und verändert und nutzt es so wenig wie möglich.
- So wird sichergestellt, dass eure gelöschten Daten nicht überschrieben werden und sie unwiederbringlich verloren gehen.
Schritt 2: Smartphone mit PC verbinden
- Verbindet euer Smartphone per USB-Kabel mit eurem PC.
- Zieht die Statusleiste nach unten und aktiviert die Dateiübertragung.
Schritt 3: Startet das Tool Recuva auf dem PC
Unsere Bilderstrecke zeigt die Wiederherstellung mit Recuva:
Kurzanleitung:
- Ladet euch das kostenlose Tool Revuca herunter und startet es auf dem PC.
- Wählt euer Smartphone und die Dateiformate aus, nach denen ihr suchen möchtet.
- Meistens sind das Videos, Bilder oder Musik. Ihr könnt aber auch „Alle Dateien“ auswählen, wenn ihr unsicher seid.
- Wählt den Quellorder aus, in dem ihr die Daten gelöscht habt. Falls ihr das nicht wisst, stellt „Ich bin mir nicht sicher“ ein.
- Nach dem Suchlauf seht ihr eine Liste gelöschter Daten. Wird ein grünes Symbol angezeigt, lassen sich die Daten vollständig wiederherstellen.
Alternative: Android Data Recovery
Falls die Wiederherstellung mit Recuva nicht funktioniert, könnt ihr auch das Tool „Android Data Recovery “ ausprobieren, das auch gut funktionieren soll.
Lösung: Recuva erkennt mein Smartphone nicht
Wenn Recuva euer Smartphone nicht erkennt, müsst ihr die Datenübertragung erst in den Geräteeinstellungen aktivieren. Beachtet dafür unbedingt „Schritt 2“ der obigen Anleitung.
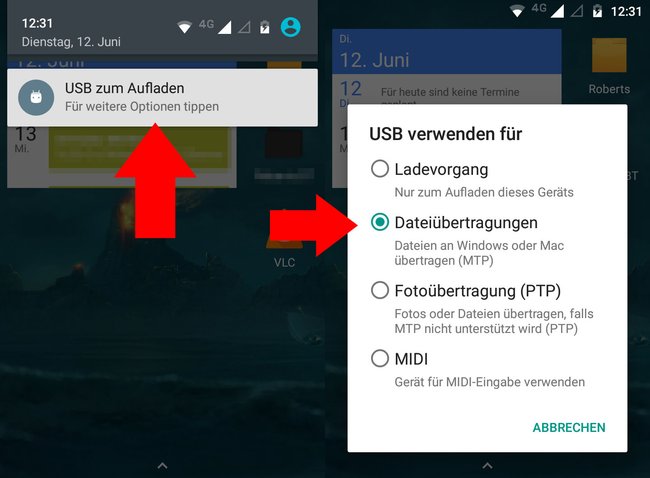
Daten-Wiederherstellung bei älteren Smartphones (Samsung Galaxy S3, …)
Seit Android 4.0 Ice Cream Sandwich ist Samsung zum „Media Transfer Protocol (MTP)“ gewechselt. Mit diesem Trick könnt ihr versuchen, euer Samsung Galaxy für die Datenwiederherstellung durch Recuva einzurichten:
- Deaktiviert USB-Debugging an eurem Smartphone.
- Schließt das Handy am PC an.
- Öffnet die Statusleiste des Smartphones und wählt „USB-PC-Verbindung“ aus.
- Setzt ein Häkchen bei „Mediengerät (MTP)“.
- Habt ihr immer noch Probleme, schaut in unserer Anleitung, wie man den Massenspeicher-Modus aktiviert.
- Danach führt ihr die Wiederherstellung mit Recuva durch, wie oben beschrieben.
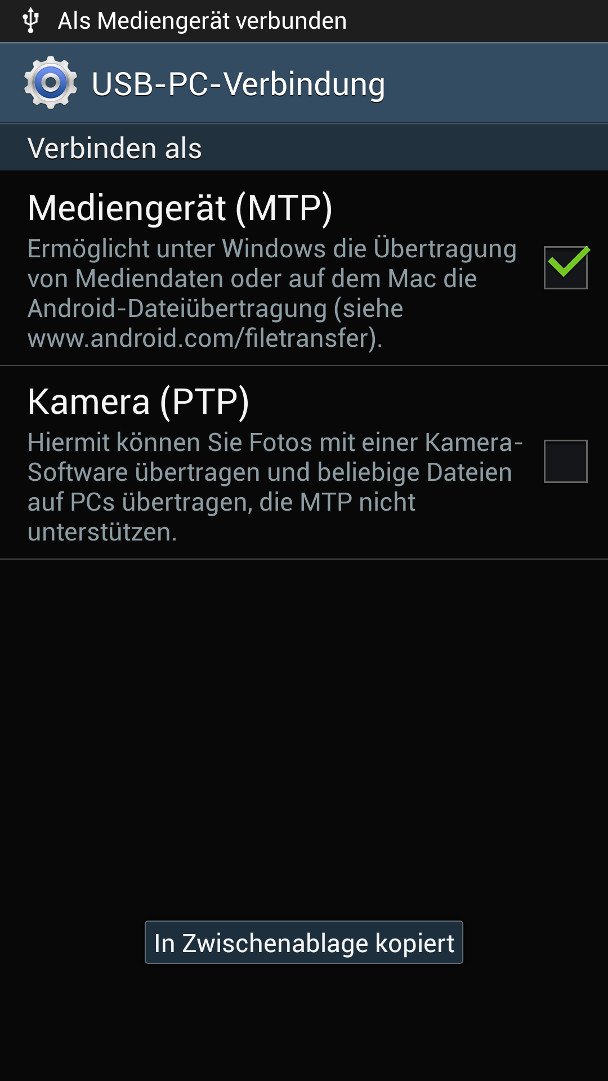
Gelöschte Daten auf gerooteten Android-Geräten wiederherstellen
Habt ihr euer Android-Gerät gerootet, werden die vorigen Anleitungen vermutlich nicht funktionieren. Dafür gibt es aber die App „Undeleter Recover Files & Data“. Die App scannt euren internen und externen Speicher des Android-Geräts und lässt sie euch wiederherstellen. Ein PC wird hier also nicht benötigt.
Die App ist nicht mehr im Play Store verfügbar. Ihr könnt sie aber hier als APK-Datei herunterladen.
Nur Bilder-Wiederherstellung: Die kostenlose Play Store-Version von Undeleter 3 ist für das einfache Wiederherstellen von Bildern von eurem Android-Gerät gedacht. Kauft ihr die kostenpflichtige Version (In-App-Kauf), könnt ihr auch andere Dateiformate wiederherstellen.
Datenverlust vermeiden: Papierkorb unter Android einrichten
Damit euch so etwas nicht noch einmal geschieht, könnt ihr euch einen virtuellen Papierkorb auf dem Android-Smartphone einrichten. Dazu installiert ihr die App „Dumpster“. Löscht ihr jetzt eine Datei oder ein Dokument, landet es zuerst im Papierkorb, aus dem sich die Dateien wie unter Windows wiederherstellen lassen.
Automatische Lösung: Die App entleert den Papierkorb auch selbst. In den App-Einstellungen könnt ihr den Zeitpunkt dafür festlegen.






