Skype zählt weltweit nach wie vor zu den beliebtesten systemübergreifenden Telefonie- und Chat-Anwendungen. Mit einem Skype-Login könnt ihr auf jedem Gerät Video-Telefonate führen, euch Nachrichten oder Dateien schicken und sogar Video-Konferenzen abhalten. Wie ihr ein Skype-Konto erstellt, euch dort einloggt und Skype einrichtet, erklären wir euch hier.
Seit 2011 gehört Skype zu Microsoft, was unter anderem dazu geführt hat, dass Skype sich perfekt in Windows integriert. Aber ihr könnt euer Skype-Login auch in den verschiedenen Apps für Android und iOS verwenden. Und natürlich funktioniert das auch auf einem Mac. Die entsprechenden Programme beziehungsweise Apps bieten alle Features von Skype. Dazu gehören, neben Chats und Telefongesprächen zu anderen Skype-Teilnehmern, auch Videokonferenzen sowie Telefonate zu richtigen Telefonnummern. Erfahrt hier, wie ihr ein Skype-Login erstellt und den Service dann nutzt.
Im Video seht ihr fünf Gründe, Skype zu benutzen:
Skype-Login online, in Apps und am Computer
Das Skype-Login kann unter anderem auch online, in jedem Browser verwendet werden, wenn ihr dazu den Service „Skype for Web“ aufruft. Ihr habt dort Zugriff auf alle wichtigen Einstellungen und könnt alle Funktionen nutzen. Allerdings hängt es vom verwendeten Browser ab, ob ihr nur chatten, oder auch Telefonieren und Videos sehen könnt.
- Für ein Skype-Login benötigt ihr neben dem Password eure E-Mail-Adresse oder euren Benutzernamen, mit dem ihr bei Skype registriert seid. Als Besitzer eines Microsoft-Kontos könnt ihr euch mit denselben Zugangsdaten anmelden, die ihr beim Login in Windows nutzt.
- Um Telefongespräche führen zu können, benötigt ihr ein Headset oder Lautsprecher und ein Mikrofon.
- Für Videokonferenzen braucht ihr zusätzlich eine Webcam.
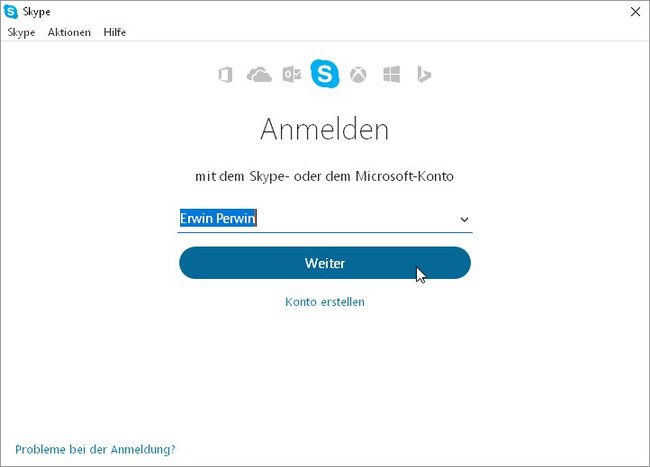
So könnt ihr euch bei den verschiedenen Skype-Anwendungen einloggen:
- Im Browser:
Ruft die Webseite https://web.skype.com/de/ auf und gebt zuerst euren Skype-Namen oder eure E-Mail-Adresse ein.
Als nächstes gebt ihr euer Passwort ein und klickt auf Anmelden. - In der Skype-Desktop-App:
Startet das Programm und gebt zunächst euren Skype-Benutzernamen oder die entsprechende E-Mail-Adresse dort ein.
Im nächsten Schritt müsst ihr das Passwort eingeben und auf Anmelden klicken. - In der Skype-App für Tablets und Smartphones:
Tippt auf das Icon der Skype-App. Falls ihr euch schon einmal dort angemeldet habt, seid ihr direkt wieder eingeloggt.
Andernfalls tippt im Startbildschirm auf Anmelden oder erstellen.
Das nächste Fenster verlangt nach eurer E-Mail-Adresse oder dem Skype-Namen.
Anschließend verlangt die App euer Kennwort. Gebt es ein und tippt auf Anmelden.
In allen Fällen seid ihr nun eingeloggt und könnt mit euren Kontakten chatten und telefonieren. Auf Mobilgeräten werdet ihr beim ersten Start aufgefordert, eure Kontakte mit Skype zu synchronisieren. Falls ihr vorhabt, Skype häufiger dort zu nutzen, ist das durchaus empfehlenswert. Aber davon unabhängig werden alle einmal zu Skype hinzugefügten Kontakte zentral verwaltet. Das bedeutet, dass ihr alle bestehenden Kontakte bei jedem Skype-Login sehen könnt.
Ihr könnt auch einige Skype-Alternativen ausprobieren, die zumeist genauso viel können:
Ein neues Skype-Login erstellen – bei Skype registrieren
Ihr habt automatisch ein Skype-Login, falls ihr ein Microsoft-Konto habt. Das wird zum Beispiel in vielen Fällen genutzt, um sich bei Windows 10 anzumelden. In dem Fall könnt ihr euch mit euren Windows-Anmeldedaten auch bei Skype anmelden.
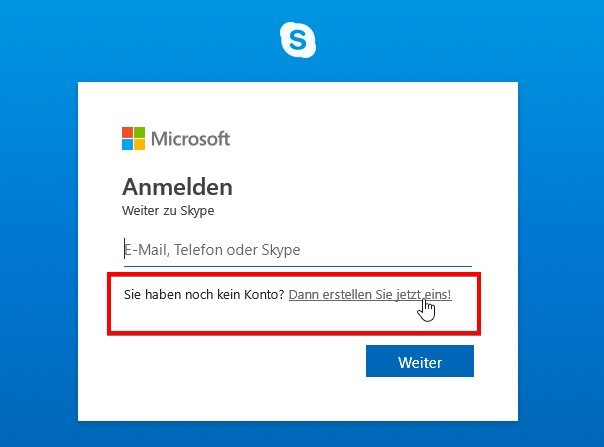
In allen anderen Fällen müsst ihr ein neues Skype-Konto anlegen – das geht so:
- Startet Skype entweder im Browser, als App oder Computer-Programm.
- In jedem Fall verlangt das Programm die Eingabe eures Skype-Namens oder der E-Mail-Adresse. Aber darunter befindet sich jedes Mal ein Link, unter dem ihr ein Skype-Login neu erstellen könnt. Tippt also zum Beispiel auf „Dann erstellen Sie jetzt eins!“.
- Nun öffnet sich ein Anmeldefeld, das die Eingabe einer Telefonnummer anbietet. Das könnt ihr überspringen, indem ihr unter dem Feld auf „Stattdessen eine vorhandene E-Mail-Adresse verwenden“ klickt oder tippt.
- Als nächstes gebt eine gültige E-Mail-Adresse ein, unter der ihr tatsächlich Mails empfangen könnt. Das ist für die Anmeldebestätigung nötig.
- Im nachfolgenden Fenster könnt ihr euer Kennwort erstellen.
- Danach verlangt Skype von euch noch Angaben zum Vor- und Nachnamen sowie zum Land und das Geburtsdatum.
Anschließend bekommt ihr an die angegebene E-Mail-Adresse eine Bestätigung mit einem Code geschickt, die ihr zum Abschluss in die Anmeldung eingeben müsst. Sobald das geschehen ist, könnt ihr loslegen.
Euer Skype einrichten – erste Schritte
Die maximale Freigabe aller Aktionen und Daten verkaufen uns Dienste wie Facebook und auch Skype gerne als „das optimale Nutzererlebnis“. Das bedeutet oft nichts anderes, als dass euer Profil offen wie ein Scheunentor ist. Bezogen auf Skype bedeutet das zum Beispiel, dass euch jeder andere Skype-Nutzer anschreiben und anrufen darf – ob ihr ihn kennt oder nicht. Wenn ihr das nicht ändert, bekommt ihr bald schon die ersten Nachrichten von Sex-Spammern und Hackern.
Hier ein paar Einrichtungstipps für Skype:
- Klickt oder tippt auf euer Profilbild.
- Wählt den Menüpunkt Einstellungen aus.
- Wählt die Option Nachrichten aus und deaktiviert dort die Lesebestätigungen. Dadurch kann nicht jeder sehen, ob ihr seine Nachrichten bereits angesehen habt.
- Unter Kontakte findet ihr den Menüpunkt Verwalte, wie andere dich auf Skype finden. Hier wird eingestellt, ob andere dich als Kontakt vorgeschlagen bekommen und ob sie euch überhaupt suchen können. Entscheidet selbst, was ihr möchtet. Für private Konten, die ihr nur für eine Handvoll bekannter Kontakte nutzt, solltet ihr beides deaktivieren.
Weitere Einstellungen in eurem Skype-Konto ergeben sich mit der Zeit. Ihr werdet feststellen, dass es besser sein kann, doch über einen Benutzernamen gefunden zu werden. Und möglicherweise wollt ihr selbst die Lesebestätigungen anderer kontrollieren – aber das geht eben nur, wenn ihr das auch zulasst.

