Skype lässt sich wie bei WhatsApp Web auch im Browser starten, um Video- oder Sprach-Anrufe zu tätigen, und zwar mit „Skype for Web“. Wir zeigen, wir ihr Skype im Browser nutzt und andere Gesprächsteilnehmer einladen könnt. Das alles funktioniert auch ohne installierten Client oder App.
Mit Skype im Browser könnt ihr ohne den Client chatten und anrufen. Außerdem könnt ihr per Link andere einladen, auch wenn kein Skype installiert ist und keine App genutzt wird.
Skype im Browser nutzen
- Öffnet die Webseite „Skype for Web“.
- Meldet euch mit eurem Skype-Login an.
![Skype for Web: So sieht Skype im Browser aus. Skype for Web: So sieht Skype im Browser aus.]()
- Wenn die Meldung erscheint, dass ihr eingeladen seid, um Skype im Web zu testen, klickt auf den Button „Jetzt testen“ und danach auf „Los Geht's“.
- Der Browser zeigt links die Skype-Navigation und rechts eure Kontakte an. Ihr startet einen Chat, indem ihr auf den jeweiligen Kontakt klickt.
Plugin: Skype zeigt euch unter Umständen bei der ersten Benutzung oben im Browser an, dass ihr zum Tätigen von Audio- und Videoanrufen ein Plugin installieren müsst. Klickt daneben auf den Schriftzug „Plug-In herunterladen“, um die Datei SkypeWebPlugin.msi herunterzuladen. Klickt sie doppelt an, um das Plugin zu installieren.
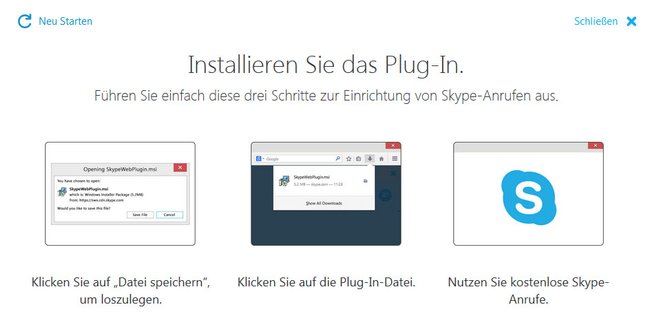
Link erstellen und andere einladen
Mit „Skype for Web“ könnt ihr Leute zum Gespräch einladen, die kein Skype installiert haben. So geht's:
- Startet Skype im Browser wie oben beschrieben.
- Klickt links in der Liste auf „Neu“.
- Klickt unterhalb eurer Kontakte auf den Button „Unterhaltung Freigeben“. Skype erstellt jetzt einen Link.
![Skype im Browser: Über den Link könnt ihr andere zum Gespräch einladen. Skype im Browser: Über den Link könnt ihr andere zum Gespräch einladen.]()
- Außerdem erscheint links in der Navigation eine „Unbenannte Unterhaltung“. Klickt darauf.
- Skype zeigt: „Ihre Unterhaltung ist fertig eingerichtet“. Darunter findet ihr den Link. Kopiert ihn und schickt ihn etwa per E-Mail an andere, um diese zur Konversation einzuladen. Das Ganze funktioniert ohne Skype-Client oder App.
Hinweis: Mit dem Button „Unterhaltung umbenennen“ könnt ihr der Unterhaltung noch einen besseren Namen geben, falls nötig. - Wenn der Adressat den Link öffnet, kann er der Unterhaltung beitreten, sich mit einem anderen Konto anmelden oder auch als Gast beitreten.
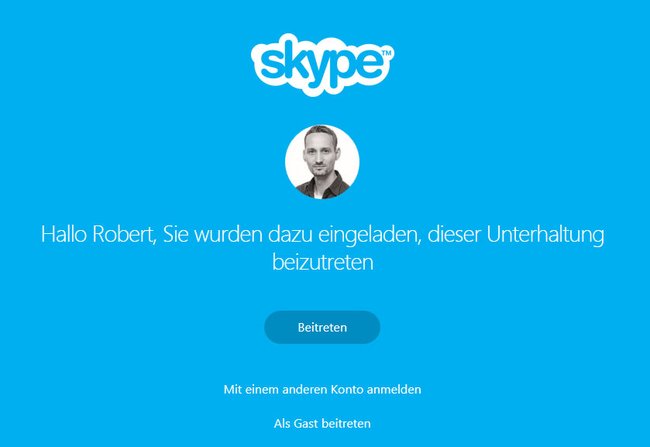
Skype startet nicht im Browser
Es kann passieren, dass nicht alle Nutzer zugelassen werden. Wenn ihr beim Login auf der Webseite Skype for Web keine Einladung erhaltet, erscheint folgender Hinweis:
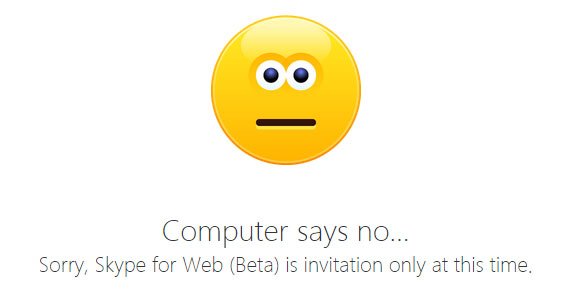
Skype for Web: Funktionen und Features
Mit „Skype for Web“ steht der volle Funktionsumfang der Software zur Verfügung. Ihr könnt damit
- Audio- und Video-Anrufe tätigen
- mit Freunden und Kontakten chatten
- andere per Link zum Skype-Gespräch im Browser einladen


