Mittlerweile könnt ihr Skype ohne ein Skype-Konto nutzen, also ohne Anmeldung oder Registrierung. Ihr bekommt dann einen Chat-Link, mit dem ihr andere Teilnehmer einladet. Wir zeigen, wie das geht.
Erfahre mehr zu unseren Affiliate-Links
Wenn du über diese Links einkaufst, erhalten wir eine Provision, die unsere
redaktionelle Arbeit unterstützt. Der Preis für dich bleibt dabei
unverändert. Diese Affiliate-Links sind durch ein Symbol
gekennzeichnet. Mehr erfahren.
Videotipp | 5 Gründe, warum ihr Skype nutzen solltet
Über euren Browser könnt ihr Skype auch ganz ohne Microsoft-Konto oder Skype-Anmeldung nutzen. Das funktioniert per Link, den ihr selbst erstellt und schnell an Freunde oder Arbeitskollegen schicken könnt. Derzeit funktioniert die Methode mit Skype nur online im Browser und noch nicht mit der App.
Skype ohne Skype-Konto nutzen – so geht's
So nutzt ihr Skype ohne Skype-Konto:
- Öffnet die Webseite von Skype in eurem PC-Browser.
- Klickt dort auf den Button Unterhaltung starten.
![Hier bekommt ihr euren Skype-Link. Hier bekommt ihr euren Skype-Link.]()
- Gebt nun einen Namen ein und klickt auf den Button Unterhaltung starten.
- Skype öffnet nun eure Unterhaltung im Browser (Beispiel: Peters Unterhaltung).
![Die Skype-Konversation ist gestartet. Ihr benötigt nun den Link, um andere einzuladen. Die Skype-Konversation ist gestartet. Ihr benötigt nun den Link, um andere einzuladen.]()
- Klickt nun auf den Schriftzug Link kopieren. Dadurch landet der Chat-Link in eurer Zwischenablage. Dieser sieht beispielsweise so aus: https://join.skype.com/5fXlXmli2VKS
- Gebt den Link per Chat oder E-Mail an alle weiter, die dem Chat beitreten sollen.
- Die anderen fügen den Link einfach in ihrem PC-Browser ein und rufen ihn auf.
![Externe Protokollanforderung: Gebt an, ob ihr die Skype-App starten wollt. Externe Protokollanforderung: Gebt an, ob ihr die Skype-App starten wollt.]()
- Falls ihr dabei die Meldung Externe Protokollanforderung bekommt: Hier wählt ihr aus, ob eure installierte Skype-App für die Konversation geöffnet werden soll oder ob ihr den Chat lieber im Browser starten wollt. Für Letzteres klickt ihr auf Nicht starten und im Browser auf den Button An Unterhaltung teilnehmen.
- Hier geben die Teilnehmer dann ebenfalls einen Namen ein, der dann im Chat erscheint.
- Nun können alle chatten. Gebt die Nachrichten unten im Skype-Fenster ein.
- Oben links seht ihr, wieviele Teilnehmer bereits im Chat sind. Bei Unterhaltung Freigeben könnt ihr weitere Personen einladen und den Link zum Skype-Gespräch erneut öffnen, kopieren oder per E-Mail senden.
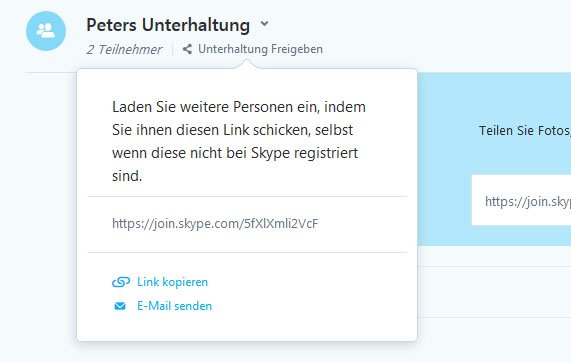
Lest zudem, wie ihr Skype ohne Microsoft-Konto einrichten könnt.




