Der Instant-Messaging-Dienst Skype lässt euch mit Freunden und Familie chatten, Videotelefonate führen oder ist auch beruflich für Konferenzen mit externen Mitarbeitern geeignet. Wollt ihr euer Chat-Protokoll in Skype anzeigen oder euren Skype-Verlauf kopieren, um ihn auf einem anderen Rechner zu lesen, zeigen wir euch nachfolgend, wie das geht.
Internettelefonie verbindet Menschen weltweit. Inzwischen könnt ihr Skype sogar im Browser nutzen. Im Programm Skype könnt ihr nicht nur Nachrichten schreiben, sondern euch auch euren Chatverlauf anzeigen lassen. Auch wenn ihr euer Chat-Protokoll an einem anderen PC aufrufen wollt, gibt es dafür eine Lösung. Lest nachfolgend, wie ihr euer Protokoll in Skype anzeigen und übertragen könnt.
Video: So nutzt ihr Skype auf eurem Android-Smartphone
Skype-Verlauf anzeigen lassen – So geht's
Wer sich die Konversation in Skype vor einigen Wochen oder gar Monaten nochmal durchlesen möchte, braucht dafür nur den entsprechenden Kontakt auszusuchen. Skype bietet dann automatisch über dem Chat-Eingabefenster die älteren Nachrichten zeitlich aufgeteilt an. Klickt ihr auf das Datum über den Nachrichten, erscheint ein Menü, in dem ihr zu dem entsprechenden Chat-Datum springen und euch den Skype-Verlauf anschauen könnt:
- 7 Tage
- Gestern
- Heute
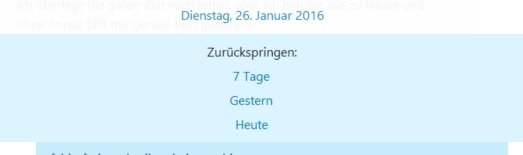
Natürlich könnt ihr auch manuell einfach in eurem Chat hochscrollen, um den Skype-Verlauf zu lesen.
Voraussetzung hierfür ist aber, dass man in den Optionen den Chat-Verlauf nicht gelöscht oder dessen Speicherung nicht zeitlich begrenzt hat. Hat man z.B. nachdem Download von Skype und der Installation eingestellt, das die Nachrichten nur drei Monate gespeichert bleiben sollen, kann man auf Einträge von vor vier Monaten nicht mehr zurückgreifen.
Skype-Chat-Protokoll unbegrenzt speichern
- Öffnet Skype.
- Geht über den Reiter „Aktionen“ zu den „Optionen“ und wählt links im Menü „Privatsphäre“ aus.
- Jetzt könnt ihr rechts unter „Chat-Protokoll speichern...“ im Dropdown-Menü „für immer“ auswählen.
- Klickt anschließend auf „Speichern“ und zukünftig sollte euer Chat-Verlaut in Skype unbegrenzt gespeichert werden.
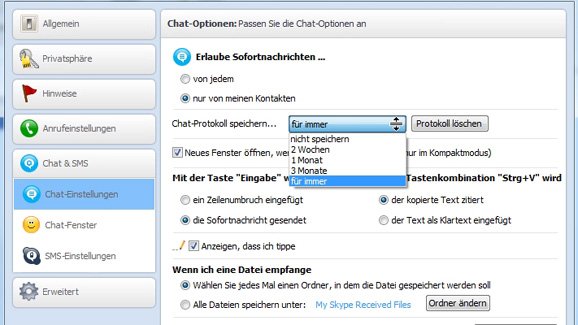
Skype-Verlauf: Chat übertragen – Anleitung
Damit diese Daten auch auf anderen Rechner zur Verfügung stehen, müsst ihr diese sichern und aufspielen, da sie nur lokal gespeichert werden. Lediglich Nachrichten, die in den letzten 30 Tagen verschickt bzw. empfangen wurden, stehen auch auf anderen Computern zur Verfügung. Den entsprechenden Skype-Verlaut-Speicherort findet ihr unter:
- C:>Dokumente und Einstellungen>“Euer Windows-Benutzername“>Anwendungsdaten>Skype. (Dabei muss man sich eventuell auch die versteckten Ordner anzeigen lassen.)
Unter Windows 7 und Windows Vista lautet der Pfad wie folgt:
- C:>Benutzer>“Euer Windows-Benutzername“>AppData>Roaming>Skype.
Alternativ könnt ihr auch so zu eurem Chat-Verlauf gelangen:
- Drückt die Windows- und die R-Taste gleichzeitig, damit ihr den Ausführen-Dialog öffnet.
- Fügt dort %appdata%\Skype ein und klickt auf OK.
![Skype_Chat-Verlauf Skype_Chat-Verlauf]()
- Sucht in dem Ordner mit eurem Skype-Namen die Datei main oder main.db. In ihr sind die Skypye-Chats gespeichert.
Um den Skype-Verlauf zu kopieren, geht ihr so vor:
- Datei speichern: Kopiert diese Datei auf einen externen Speicher, beispielsweise einen USB-Stick, eine Festplatte oder sendet sie euch selbst per E-Mail.
- Habt ihr auf eurem anderen PC oder Laptop, auf den ihr den Chatverlauf übertragen wollt, kein Skype, installiert das Programm zunächst. Nach dem Programm-Start wird automatisch der Ordner mit der Datenbank-Datei erstellt. Schließt Skype.
- Kopiert eure gesicherte main- oder main.db-Datei in den entsprechenden neuen Ordner mit eurem Skype-Nickname.
- Wenn ihr euch jetzt in Skype einloggt und die Konversation mit einem beliebigen Kontakt öffnet, könnt ihr wie oben beschrieben im Verlauf zurückscrollen.
Ihr könnt die main-Datei auch ohne Skype auslesen, beispielsweise mit dem Skype Log Viewer von NirSoft.
Lest bei uns auch, wie ihr den Skype-Verlauf löschen und Gruppenchats erstellen könnt.
Bildquellen: Skype via Microsoft Corporation

