Sind Teile auf einem Foto zu dunkel, möchte man nicht immer das komplette Bild oder alle Schattenbereiche aufhellen. Wir erklären, wie man einzelne Stellen auf iPhone und iPad korrigiert.
Wer keine präferierte Fotos-App auf iPhone oder iPad besitzt, werfe generell zunächst einen Blick in die iOS-App Fotos. Apple stellt hier schon hilfreiche und leicht zu benutzende Tools bereit. Wir zeigen zunächst das Vorgehen mit dieser Anwendung:
Schatten aufhellen mit Fotos von iOS

In der Fotos-App von iOS wählen wir das Bild aus und gehen oben rechts auf Bearbeiten. Über das Drehregler-Symbol gelangen wir zu den Helligkeits- und Farbkorrekturen. Mit dem Tipp auf Helligkeit können wir das gesamte Bild aufhellen. Das Werkzeug ist bereits so konfiguriert, dass die Spitzlichter nicht unnötig überstrahlt werden.
Trotzdem ist es oft sinnvoll, die Werte noch genauer zu regeln. Hierfür klicken wir auf das Listensymbol. Nun können wir Schatten auswählen und gezielt die dunklen Bereiche aufhellen.
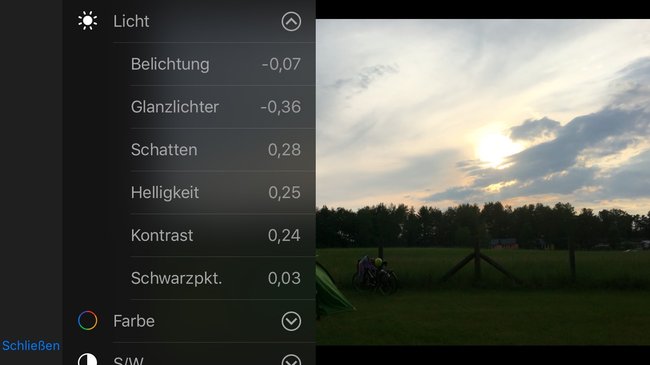
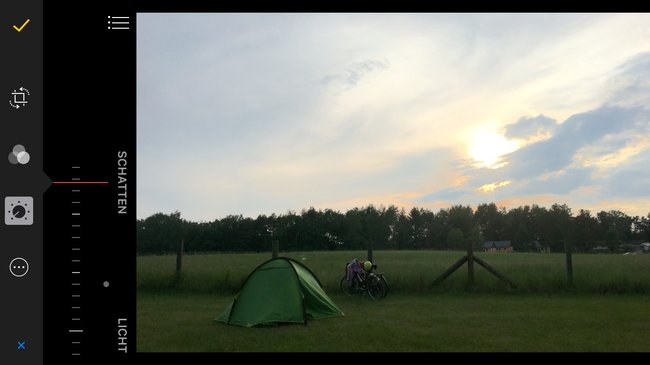
Der eben genannte Weg funktioniert mit unserem Beispielbild schon recht gut. Der Apple-Algorithmus greift allerdings etwas stark in die Wolken ein.
Einzelne Bereiche eines Fotos auf iPhone & iPad aufhellen
Wenn wir nur einen Bildbestandteil – zum Beispiel ein Gesicht – aufhellen wollen, verwenden wir am besten die kostenlose Google-App Snapseed.
Nach einem Tipp auf den Stift starten wir zunächst die Feinabstimmung. Hier können wir die Werte global für das Bild vorsichtig anpassen. Mit einem vertikalen Wisch wählen wir das Werkzeug (zum Beispiel Ambiance und Schatten), mit einem horizontalen Wisch die Intensität. Rechts unten bestätigen wir die Einstellungen.
Nun wählen wir das Selektiv-Werkzeug. Wir tippen das Plus an und setzen es in einen Farbbereich im Bild, den wir verändern möchten – zum Beispiel vorne das Gras. Mit dem Finger-Zoom vergrößern und verkleinern wir den Bereich. Das Tolle an der Technologie (ehemals „U-Point-Technologie“ von Nik Software): Es wird eine automatische Maskierung vorgenommen, also nur der farblich ähnliche Bereich markiert. Mit einem vertikalen Wisch können wir Helligkeit und Kontrast auswählen und horizontal für beide Regler die Werte anheben. Außerdem kann die Sättigung verändert werden.
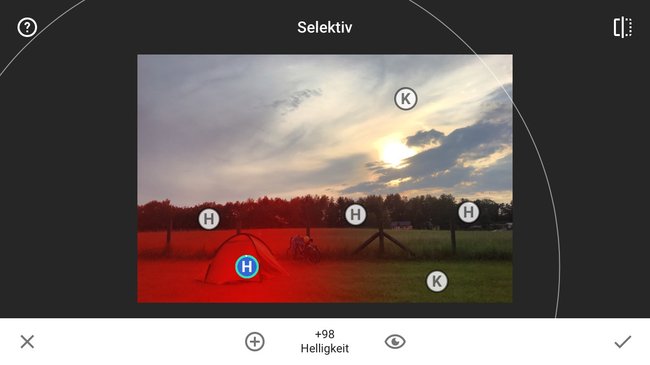
Wollen wir die Bäume im Hintergrund als Kontrast dunkel halten, setzen wir dort einfach weitere Punkte – und sei es ganz ohne weitere Einstellungen – auf die Objekte. Mit mehreren Auswahlpunkten können wir die Bearbeitung noch genauer vornehmen – sie lassen sich übrigens mitsamt Einstellungen kopieren und anderorts einsetzen.
Und weil wir schon dabei sind, heben wir den Kontrast des Himmels noch etwas an.
Schon bei diesem recht unproblematischen Motiv, geschossen mit einem iPhone, bekommen wir ein besseres Endergebnis, als wenn wir Korrekturen nur global auf das Bild anwenden.

Zum Thema:
- Fotos auf dem iPhone verkleinern für Facebook, WhatsApp & Co
- Die besten Foto-Apps für iPhone und iPad
- Die besten Apps für Fotografen
Video: iPhone gegen Spiegelreflexkamera


