Das Handy dient heute oft als Navi-Ersatz und ebenso als primäre Quelle für Musik im Auto. Damit beides gleichzeitig funktioniert, haben sich Spotify und Waze zusammengetan und ermöglichen eine Spotify-Steuerung in der Navigations-App sowie eine direkte App-Verknüpfung zur Navigation in der Musik-App.
Wer nicht ständig einen fähigen Beifahrer zu seiner Seite hat, kann bei der Musikkontrolle während der Navigation Probleme bekommen. Während der Fahrt mit dem Smartphone und zwischen verschiedenen Apps rumhantieren birgt ein hohes Unfall-Risiko. Spotify und die Community-unterstützten Navigations-App Waze, kombinieren jedoch die Musik und Wegfindung in einer App.
Eine weitere Möglichkeit, um Musik während der Navigation zu steuern bietet Android Auto. Alle unterstützten Apps und weitere Infos zu Android Auto findet ihr hier: Android Auto – Statt Nachrüsten, Smartphone „aufrüsten“.
So verbindet ihr Spotify & Waze
Um Spotify und Waze zu verbinden, müsst ihr zuvor beide Apps herunterladen und installieren. Dann geht ihr wie folgt vor:
Spotify-Kontrolle in Waze integrieren
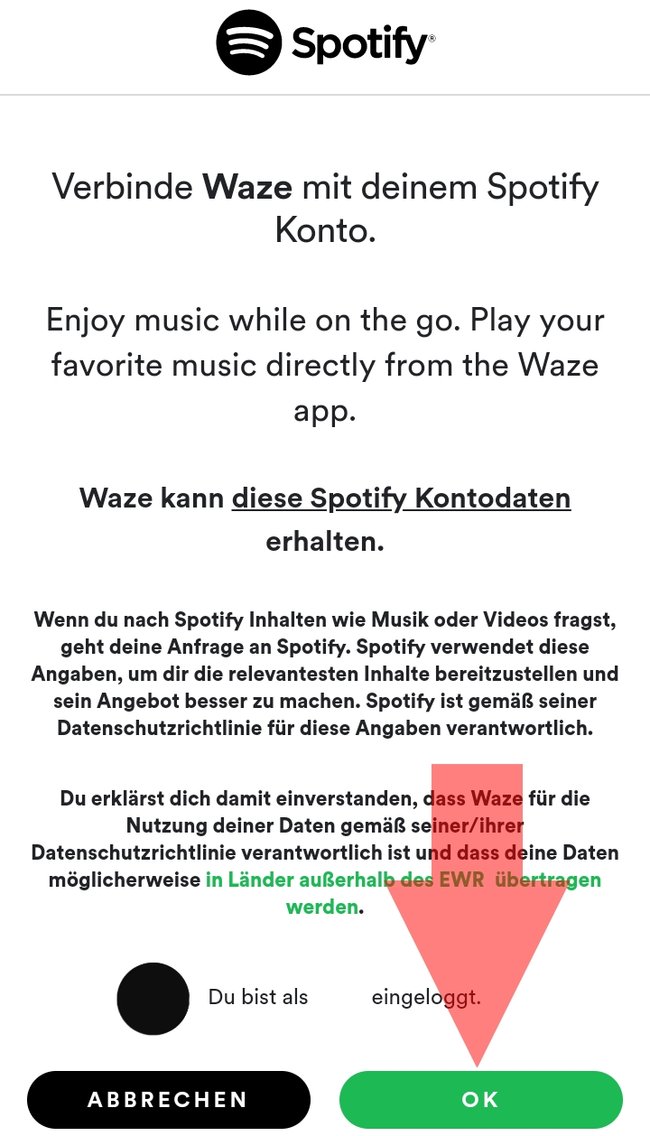
- Öffnet Waze und tippt auf die Suche (Lupen-Symbol).
- Tippt auf die Einstellungen (Zahnrad-Symbol) und wischt herunter bis zum Punkt Spotify. Tippt darauf und aktiviert den Schalter neben Verbinde Spotify.
- Geht zurück zur normalen Navigationsansicht und tippt hier auf das Spotify-Logo.
- Die Spotify-App sollte sich nun öffnen und euch fragen, ob ihr sie mit Waze verbinden wollt.
- Lest euch die Bedingungen durch und tippt anschließend auf den OK-Button, wenn ihr mit diesen einverstanden seid.
Nun erreicht ihr über das Spotify-Smybol jederzeit die Musikkontrolle, wo ihr die Musik Vor- und Zurückspulen sowie Pausieren könnt. Darüber hinaus könnt ihr zwischen euren verschiedenen Playlists wählen.
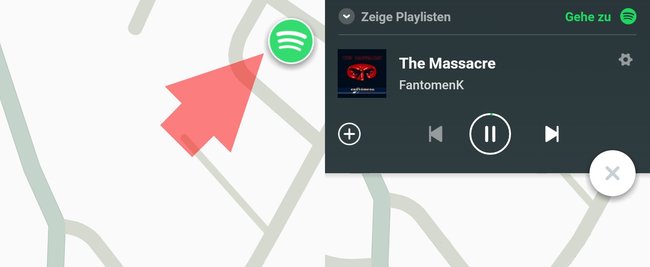
Waze-Verlinkung in Spotify aktivieren
Wenn die Waze-Verlinkung in der Spotify-App nicht automatische nach der Integration der Spotigy-Kontrolle in Waze aktiviert ist, müsst ihr wie folgt vorgehen:
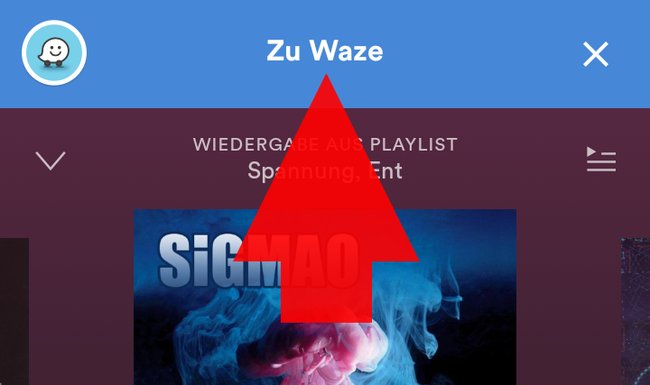
- Öffnet Spotify und tippt auf Bibliothek (unten rechts).
- Tippt nun auf Einstellungen (Zahnrad-Symbol).
- Wischt nun herunter, bis ihr unter dem Menüpunkt Social den Punk Waze-Navigation findet.
- Aktiviert den Schalter neben Waze-Integration aktivieren.

