Manchmal hat man Glück, wenn man eine BIN Datei öffnen will und das Format wurde bereits zufällig auf dem PC mit irgendeinem Programm verknüpft. In dem Fall reicht ein Doppelklick. Aber wenn Windows mit dem Format nichts anfangen kann, dann sind eben spezielle Tricks nötig.
In den meisten Fällen handelt es sich bei Dateien in diesem Format um gespeicherte Abbilder einer CD oder DVD. Wenn ihr also eine BIN-Datei öffnen wollet müsst ihr zu einem Programm greifen, das mit diesem Format umgehen kann. Es handelt sich dabei im Grunde genommen um ein Paket aller Dateien und Verzeichnisse, die ihr auf dem Original-Datenträger vorgefunden habt. Wenn ihr also in so eine Datei gucken könnt, seht ihr genau diese Anordnung. Wenn ihr sie mit einem speziellen Brennprogramm wieder auf eine CD bzw. DVD brennt, dann habt ihr eine 1:1-Kopie des Originals angelegt. Und mit einem anderen Tool kann man so eine BIN-Datei in der Weise öffnen, dass sie einfach als weiteres Laufwerk in das laufende System eingebunden wird.
Kleiner Trick:
Manchmal kommt es vor, dass ein Programm einfach die Dateiendung BIN an die Datei anhängt, während ein anderes Programm ihr die Endung ISO geben würde. In dem Fall kann es schon helfen, wenn ihr die Datei umbenennt. Dann verwandelt ihr die Endung BIN einfach in ISO. Unter Umständen kann dann bereits ein Programm auf dem Computer etwas damit anfangen. Einen Versuch ist es wert und das ist definitiv die schnellste Methode
BIN Datei öffnen und als virtuelles Laufwerk einbinden
In der Regel werden BIN oder ISO-Dateien von einem Brennprogramm für CDs und DVDs erstellt. Es handelt sich um ein Abbild der Datenstruktur und der Zweck dieser Abbilder ist, vom selben Programm wieder auf eine Scheibe gebrannt zu werden.
Es kann andererseits auch sein, dass man so ein Abbild statt der Original-CD nutzen will, um sie ständig griffbereit zu haben und einen schnellen Zugriff zu garantieren. Beispielsweise bei Spielen, die man üblicherweise von CD starten würde. In so einer Situation kann es praktisch sein, das Abbild als virtuelles Laufwerk einzubinden und das tun beispielsweise die Daemon Tools Lite
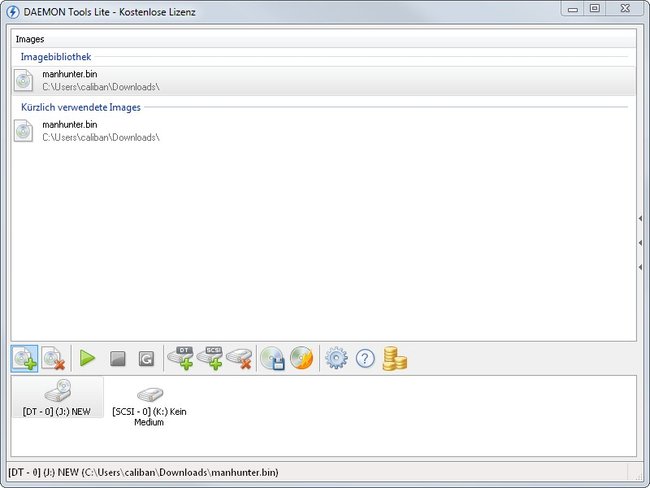
- Nach der Installation startet man die Daemon Tools und sucht sich dann die entsprechende BIN-Datei.
- Mit einem Klick lässt sie sich einbinden, wobei euch Vorschläge für einen Laufwerksbuchstaben gemacht werden.
- Danach wird das Abbild als Laufwerk eingebunden und steht im Windows-Explorer oder beliebigen Dateimanagern direkt zur Verfügung. Es verhält sich genau wie eine richtige CD bzw. DVD.
DVD-Abbild als BIN-Datei in VLC öffnen
Wenn man davon ausgehen kann, dass es sich bei der gefundenen Datei um das Abbild einer Film-DVD handelt, so könnt ihr dieses auch direkt im VLC Media Player abspielen. VLC kann nämlich die BIN-Datei öffnen, als würde es sich um eine normale DVD handeln.
Tatsächlich wird VLC bei der Installation sogar als Dateihandler für BIN-Dateien registriert. Das bedeutet, dass VLC als Standardprogramm zum Öffnen von BIN-Dateien eingetragen wird. Somit seht ihr neben jeder BIN-Datei das VLC-Icon und könnt sie mit einem Doppelklick öffnen. Das Programm startet dann sofort den Film und behandelt die BIN-Datei, als handele es sich um eine DVD.
BIN-Datei mit 7-Zip öffnen oder entpacken
Wie eingangs schon erwähnt, handelt es sich bei einer BIN-Datei um eine Art zusammengeschnürtes Paket der Daten einer CD bzw. DVD. Ähnlich verhält es sich ja mit ZIP-Dateien und anderen Archivdateien. Und aus diesem Grund ist ein Packprogramm wie 7-Zip in der Lage, mit einer BIN-Datei zu arbeiten.
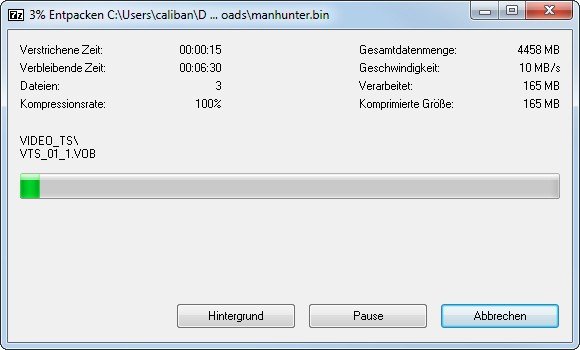
Dazu reicht es bereits, die Datei in das geöffnete Fenster von 7-Zip zu ziehen. Wahlweise kann man die BIN-Datei entpacken, indem man sie mit der rechten Maustaste anklickt und dann aus dem Kontextmenü unter 7-Zip den Punkt „Entpacken nach Dateiname“ auswählt.
BIN-Datei nicht öffnen, sondern brennen
Jedes CD- und DVD-Brennprogramm sollte in der Lage sein, Abbilder wieder auf Rohlinge zu brennen. Der Menüpunkt dazu heißt in der Regel Abbild brennen oder Image brennen. In dem Fall wird also die BIN-Datei gar nicht direkt geöffnet. Stattdessen brennen wir es wieder auf eine CD oder DVD und können dort dann auf die originale Datenstruktur zurückgreifen.
Ein gutes, kostenloses Programm zu diesem Zweck ist z.B. StarBurn Free. Es kann Abbilddateien erzeugen, kann sie aber auch wieder auf eine Scheibe brennen. Falls bei einem solchen Programm bei der Dateiauswahl nur das Format ISO berücksichtigt wird, dann kann man entweder den vollständigen Namen von Hand eingeben oder man schaltet die Dateiauswahl um auf „Alle Dateien“.

