Wenn ihr in Steam mit der F12-Taste Screenshots erstellt, speichert Steam diese in einem bestimmten Ordner des Spiels. Wir zeigen, wo ihr den Speicherort der Screenshots findet.
Steam: So findet ihr eure Screenshots
1. Klickt in Steam oben auf das Menü „Ansicht“ > „Screenshots“.
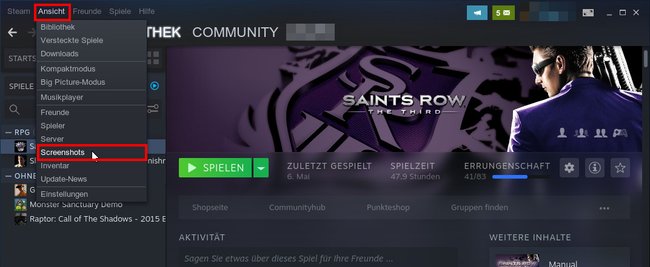
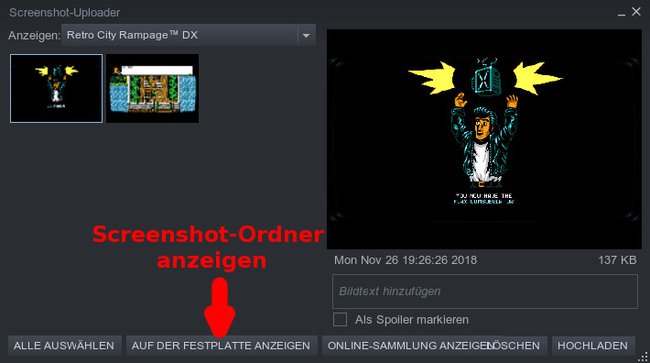
2. Im kleinen Fenster wählt ihr oben im Dropdown-Menü das Spiel aus, deren Screenshots ihr sehen möchtet. Unten klickt ihr auf den Button „Auf der Festplatte anzeigen“, um den Ordner zu öffnen, der die Screenshots enthält.
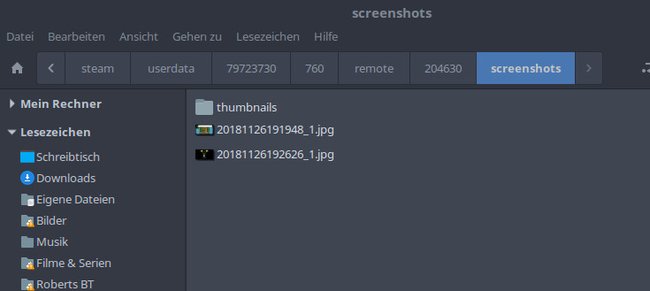
3. Der Screenshot-Ordner enthält die Screenshots in Orginalgröße. Im Unterordner „thumbnails“ sind nur die kleinen Vorschaubilder der Screenshots gespeichert.
Steam-Screenshots in eigenem Ordner speichern
Standardmäßig speichert Steam die Screenshots in einem Unterverzeichnis des Steam-Ordners. Ihr könnt aber auch einfach euren eigenen Ordner für die Steam-Screenshots festlegen:
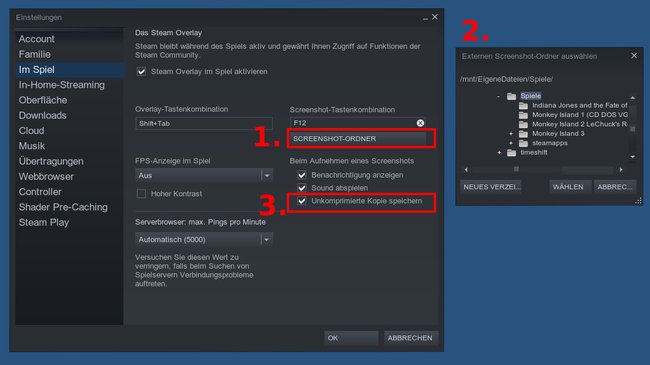
- Öffnet in Steam das Menü „Steam“ > „Einstellungen“ > „Im Spiel“ und klickt rechts auf „Screenshot-Ordner“.
- Wählt euren Ordner für die Steam-Screenshots aus.
- Setzt anschließend noch ein Häkchen bei „Unkomprimierte Kopie speichern“, damit die Screenshots ab jetzt auch in eurem Ordner gespeichert werden.
Das sind die teuersten Videospiel-Produktionen aller Zeiten:
So erstellt ihr Steam-Screenshots
- Um Screenshots in Steam zu erstellen, drückt ihr standardmäßig die F12-Taste.
- Im Menü „Steam“ > „Einstellungen“ > „Im Spiel“ könnt ihr die Screenshot-Taste ändern.
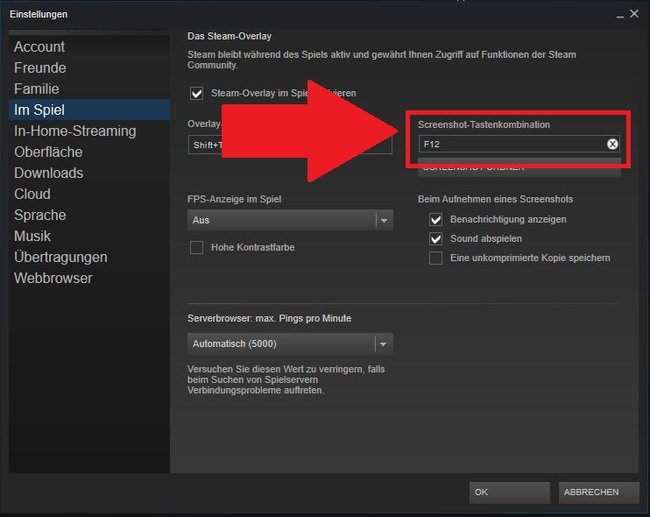
Früher konnte man auch einfach mit der rechten Maustaste auf ein Steam-Spiel klicken, um die Screenshot-Ansicht zu öffnen. Mittlerweile wurde Steam überarbeitet und es gibt diese Methode nicht mehr. Bleibt also nur der Weg über das Menü. Hat bei euch ansonsten alles funktioniert oder kennt ihr noch eine andere Methode, um Screenshots in Steam zu verwalten? Schreibt es uns in den Kommentarbereich.

