Wenn ein Steam-Spiel nicht oder nicht mehr startet, liegt das entweder an Steam oder Windows. Wir zeigen euch die besten Lösungen.
Erfahre mehr zu unseren Affiliate-Links
Wenn du über diese Links einkaufst, erhalten wir eine Provision, die unsere
redaktionelle Arbeit unterstützt. Der Preis für dich bleibt dabei
unverändert. Diese Affiliate-Links sind durch ein Symbol
gekennzeichnet. Mehr erfahren.
Steam-Spiel startet nicht mehr – Spieldateien reparieren
- Klickt mit der rechten Maustaste auf das Spiel in eurer Steam-Bibliothek, das nicht mehr startet.
- Wählt Eigenschaften aus.
- Im Reiter Lokale Dateien klickt ihr auf den Button Spieldateien auf Fehler überprüfen.
- Steam repariert das Spiel bei Bedarf oder installiert es neu.
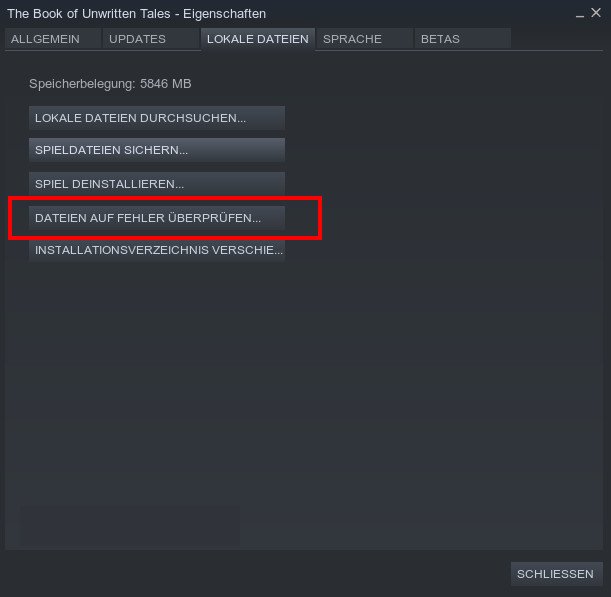
Steam: Nicht funktionierendes Spiel als Administrator ausführen
Manchmal hilft es ein Spiel, das nicht in Steam startet, als Administrator auszuführen. Dazu navigiert ihr zunächst ins Installatiosnverzeichnis des Spiels:
- Klickt mit der rechten Maustaste auf das nicht funktionierende Steam-Spiel in eurer Bibliothek.
- Wählt Eigenschaften aus.
- Im Reiter Lokale Dateien klickt ihr auf den Button Lokale Dateien durchsuchen... .
![Klickt hier, um das Installationsverzeichnis des Steam-Spiels zu öffnen. Klickt hier, um das Installationsverzeichnis des Steam-Spiels zu öffnen.]()
- Jetzt öffnet sich das Installationsverzeichnis des Spiels.
- Sucht nach der EXE-Datei, die das Spiel startet und klickt sie mit der rechten Maustaste an.
- Öffnet die Eigenschaften.
- Im Reiter Kompatibilität setzt ihr ein Häkchen bei Programm als Administrator ausführen.
- Bestätigt mit OK und versucht, das Spiel erneut zu starten.
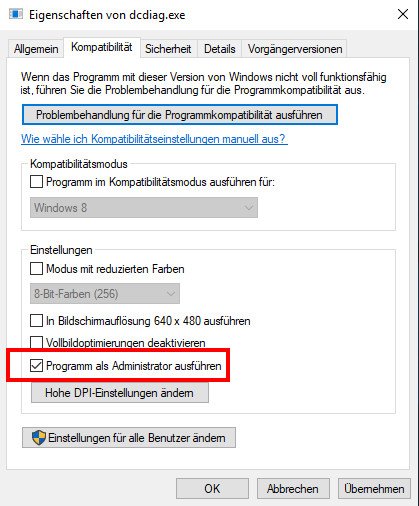
Steam: Spiel startet nicht nach Anzeige „Spiel wird gestartet“
Wenn die Anzeige „Spiel wird gestartet“ erscheint, das Spiel aber nicht startet oder sich das Fenster nicht schließt, solltet ihr auch Folgendes machen:
Deaktiviert das Steam-Overlay, wenn Spiele nicht funktionieren
Das Steam-Overlay wird standardmäßig in Steam-Spielen integriert. Ihr ruft es mit der Tastenkombination Shift + Tab auf. Allerdings kann es bei einigen Spielen Probleme verursachen. So deaktiviert ihr es:
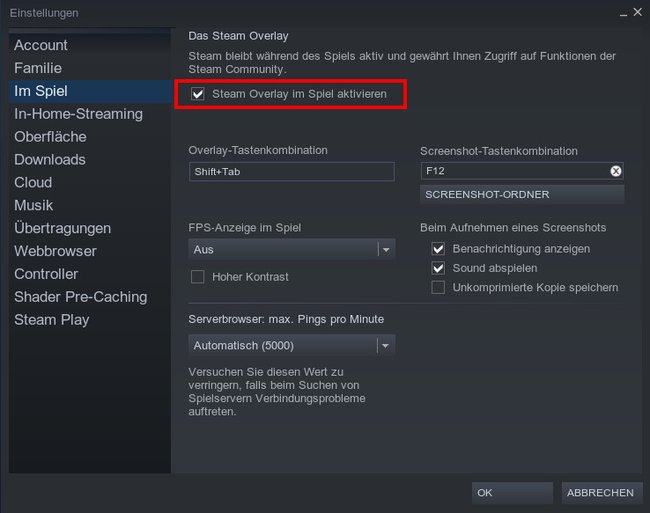
- Klickt auf das Menü Steam > Einstellungen.
- Öffnet den Menüpunkt Im Spiel.
- Entfernt das Häkchen bei Steam Overlay im Spiel aktivieren.
- Bestätigt mit OK.


