Der Steam Download bietet Nutzer die Gelegenheit, die umfangreiche Welt der Computerspiele zu erleben. Über Steam kann man Spiele direkt kaufen und herunterladen, mit Freunden in Kontakt treten und durch einen integrierten News-Feed stets auf dem neuesten Stand in der Games-Welt bleiben. Auch Patches und Updates für Spiele werden nach dem Erscheinen direkt über Steam auf den eigenen PC gespielt. Um zu verhindern, dass die Spieledaten nach einem Computerfehler oder dem Formatieren des PCs im Daten-Nichts verschwinden, sollte man regelmäßig in Steam Backups von Spielen erstellen.
Video: Steam - 5 nützliche Tipps
Die Anwendung Steam bietet dabei eine eigene Funktion, um Backups zu erstellen. Installiert man die Spiele auf dem neu aufgesetzten PC neu, kann man mittels Steam Backup direkt auf die bereits gepatchten Versionen zurückgreifen. Insbesondere Nutzer mit vielen Spielen und einer geringen Bandbreite für die Internetverbindung können somit viel Zeit sparen.
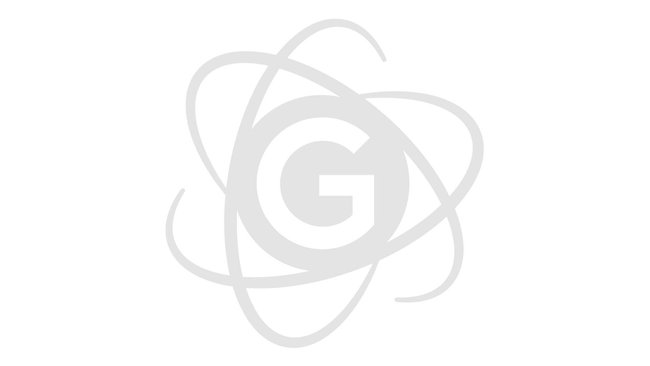
Das Steam Backup-Feature verwenden
Um ein Steam Backup der Spiele zu erstellen, öffnet man zunächst die Anwendung. In der Menüleiste „Steam“ findet sich die entsprechende Option „Spiele sichern und wiederherstellen“. Nach einem Klick kann man nun auswählen, ob „aktuell installierte Programme“ gesichert werden sollen oder ein altes Steam Backup aus einer „Sicherungsdatei“ wiederhergestellt werden soll.
Steam Backup: Spiele sichern
Für das Erstellen eines Backups in Steam wird die erste Option gewählt. Im nächsten Fenster wählt man die Spiele aus, die mittels Steam Backup gesichert werden sollen. Nach der Auswahl eines Zielverzeichnisses gibt man noch an, in welcher Dateigröße das Backup abgelegt werden soll. Insbesondere bei größeren Backup-Dateien bietet es sich an, das Backup in mehrere Dateien aufzuteilen, damit diese problemlos auf eine CD, bzw. DVD gebrannt werden können. Die Steam Backups werden im Zielordner abgelegt und können nun auf einem externen Speichermedium abgelegt werden.
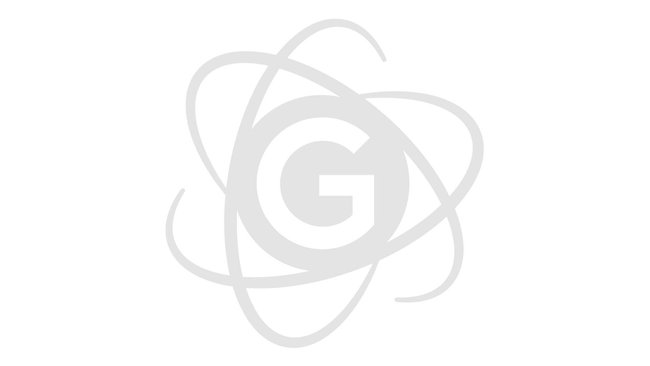
Aus einem Steam Backup kann man Spiele wiederherstellen, ohne lange Downloadzeiten in Kauf nehmen zu müssen
Steam Backup wiederherstellen nach einer Neuinstallation
Um das Spiele-Backup in Steam wieder aufzuspielen, öffnet man erneut die Funktion „Spiele sichern und wiederherstellen“ aus der „Steam“-Menüleiste. Im nun erscheinenden Fenster wählt man die Option „Sicherungsdatei wiederherstellen“ und öffnet das vorher in Steam gesicherte Spiele-Backup. Nun überprüft die Anwendung die Cache-Dateien von Steam und gleicht diese mit dem verfügbaren Backup ab. Nach einer kurzen Wartezeit ist das Backup abgeschlossen und das Spiel befindet sich auf dem Stand, zu welchem das Steam Backup erstellt wurde.
Ein langwieriger Download des Spiels und der Patches ist somit nicht mehr nötig. Bei der Handhabung von Backups in Steam sollte beachtet werden, dass keine Speicherdateien, Mods oder selbst erstelle Maps und Einstellungen übernommen werden. Diese müssen separat gesichert werden oder erneut hergestellt werden. Falls das Backup nicht richtig übernommen wurde oder Steam trotz Backup versucht, Spieldaten erneut herunterzuladen, öffnet man die Spielebibliothek, klickt rechts auf das betroffene Spiel, öffnet die Eigenschaft und überprüft unter „Lokale Dateien“ die „Spieldateien auf Fehler“.
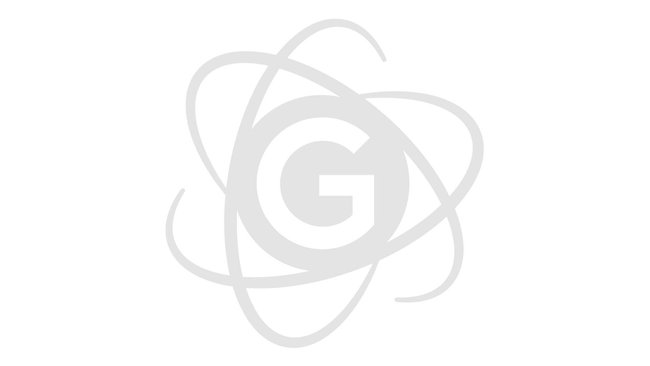
Zum Thema:

