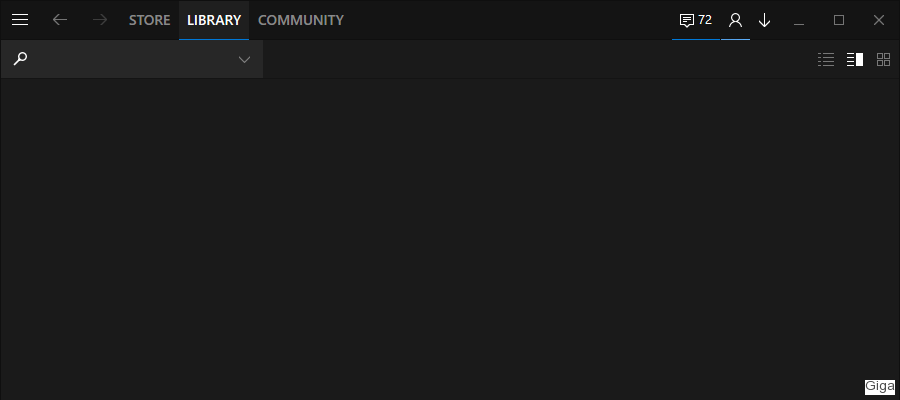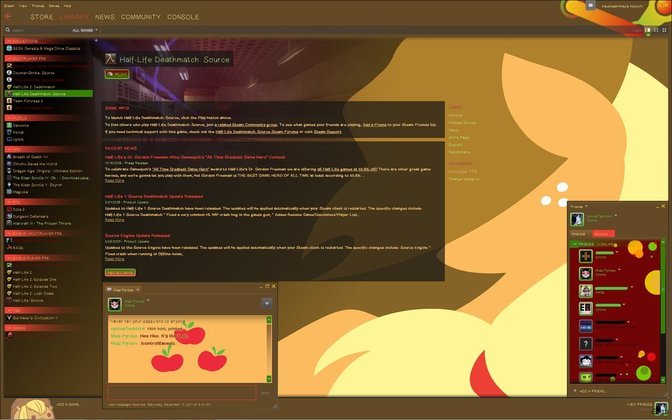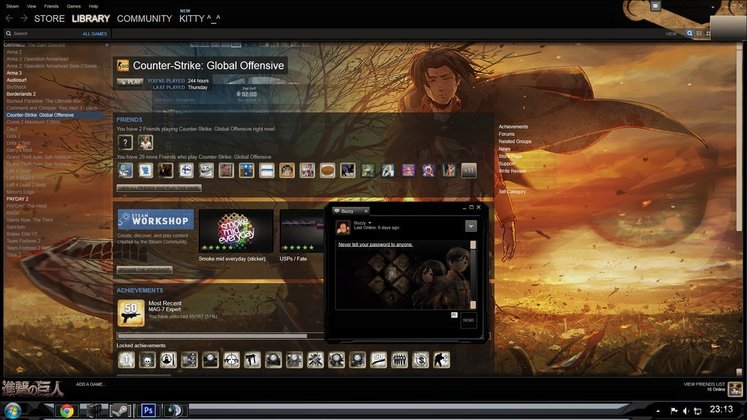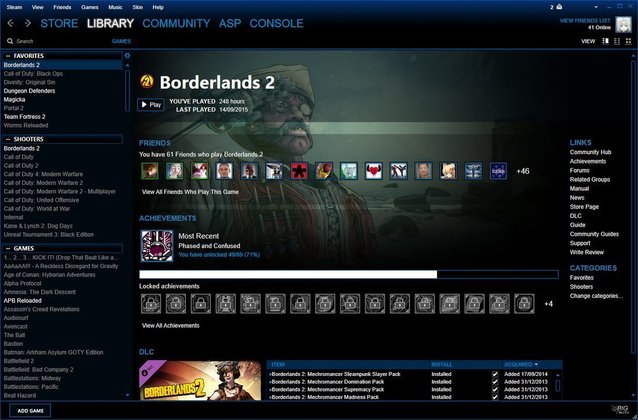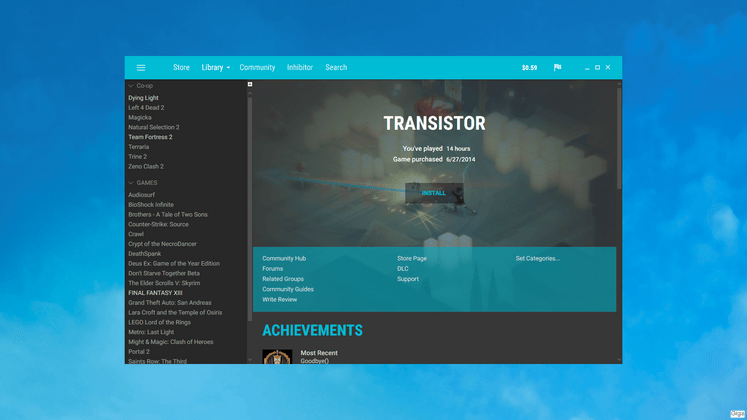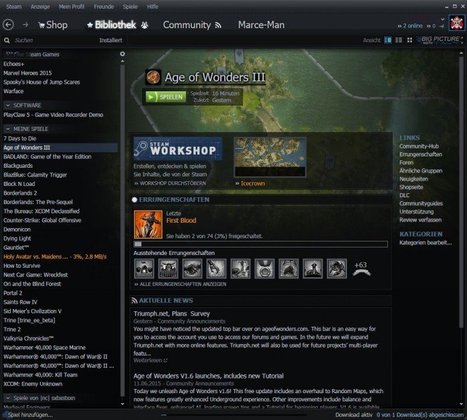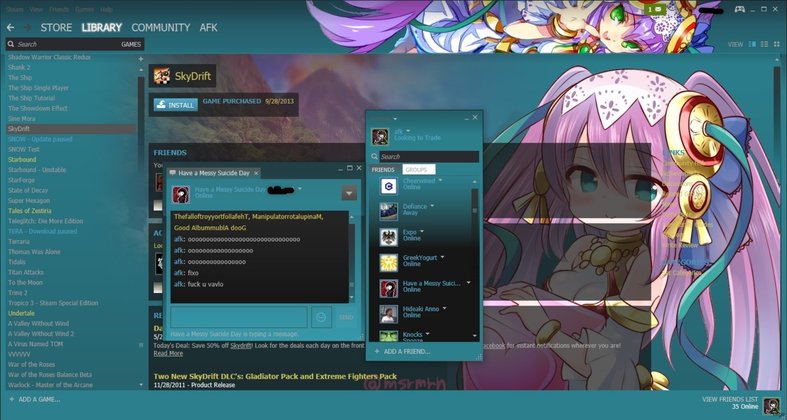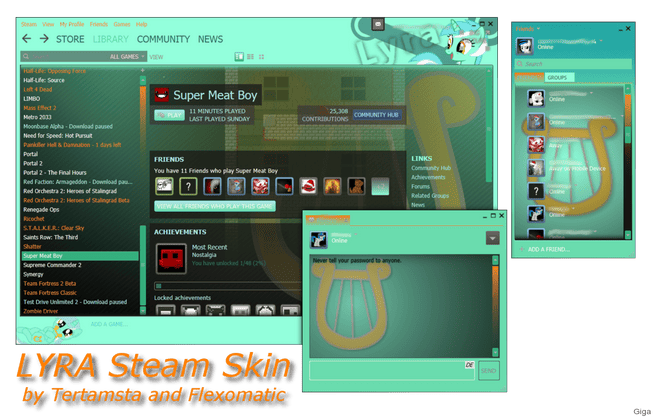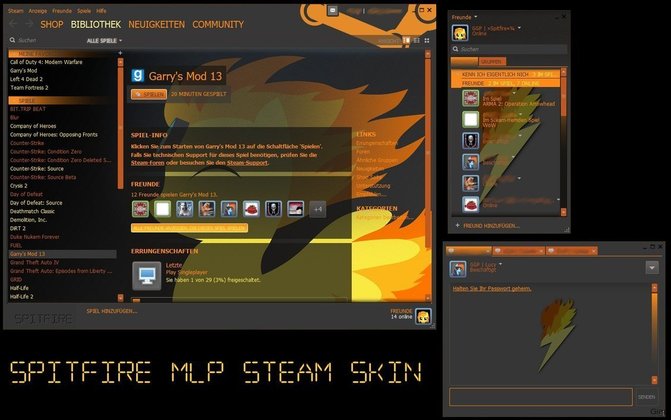Das graue Design des Steam-Clients stimmt euch trist und vermiest euch irgendwie den ganzen Spielspaß? Dann lest euch diesen Guide ganz genau durch. Wir zeigen euch nämlich, wie ihr Steam mit neuen Skins und Designs aufpeppt.
Steam ist eine kostenlose Distributionsplattform für PC-Spieler. Hier kauft ihr Spiele, speichert sie in eurer Bibliothek und spielt dann fleißig drauf los. Das Standard-Design des Programms ist grau und schlicht. Wollt ihr etwas peppigeres, zeigt euch unserer Steam-Skins-Guide, wo ihr die Designs herunterladen und wie ihr sie ändern könnt.
Seht hier fünf nützliche Tipps für Steam:
50 kostenlose Steam-Skins: Download hier!
Steam ist nicht nur ein kostenloses Programm, sondern liefert euch auch noch ein Steam-Skin-Pack mit 50 kostenfreien Designs. Verpasst eurem Spiele-Clienten einen neuen Anstrich, wie es in den alten Versionen von Steam noch möglich war. Klickt auf den nachfolgenden Button, um euch alle 50 Steam-Designs als Zip-Datei herunterzuladen - garantiert virenfrei und kostenlos.
War es in alten Versionen von Steam noch möglich, die Farbe des Clients nach eigenen Wünschen anzupassen, ist nun die Installation des Steam-Skin-Packs erforderlich, um mal aus dem grauen Alltag herauszukommen. Die Skins verschaffen aber nicht nur eurem Client eine neue Farbe, auch Buttons und Usability werden angepasst.
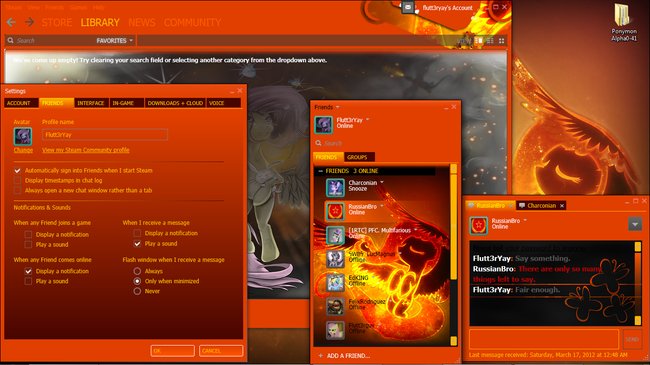
Steam-Skins: So könnt ihr euren Skin ändern
Wollt ihr Skins aus dem Steam-Pack als Design einstellen, geht folgendermaßen vor:
- Ladet euch das Steam-Skin-Pack herunter.
- Entpackt die zip-Datei und schaut euch euer Lieblings-Design aus.
- Sucht nach Steam auf eurem PC bzw. den enthaltenen Skins-Ordner. Standardmäßig ist der Ordner hier: C:/Programme (x86)/Steam/Skins
- Legt euren favorisierten Skin hier ab und startet Steam neu.
- Öffnet Steam und klickt auf den Reiter Einstellungen, Oberfläche.
- Wählt nun den gewünschten Skin, der euch am ehesten liegt und startet anschließend Steam neu.
Natürlich könnt ihr auch Skins von anderen Seiten herunterladen. Steam toleriert auch andere Designs, die nicht aus dem eigenen Skin-Pack stammen. Die Community ist aber auch fleißig am Basteln und verpasst Steam Skins, die ihr auf Windows und Mac nutzen könnt. Auch unser Team hat sich hier inspirieren lassen und die Community nach tollen Skins durchsucht. Meist reicht es aber auch nur aus, Google zu befragen und „Steam Skin“ einzugeben. Viele Seiten haben sich auf dieses Thema spezialisiert und zeigen euch auch gleich, wie ihr sie installiert und es funktioniert. Meist findet ihr auch Skins von einem spezifischen Spiel oder Team einer Sportmannschaft.
Eine Auswahl von anderen coolen Designs, wie zum Beispiel ein Skin im Anime-Stil, haben wir in der folgenden Bildergalerie für euch zusammengefasst:
Steam-Skin ändern unter Mac
Habt ihr einen Mac und wollt euer Steam-Design ändern? Dann geht folgendermaßen vor:
- Sucht unter Programme nach: Steam.app
- Führt einen Rechtsklick aus und wählt Paketinhalt anzeigen.
- Kopiert euren Ordner mit dem Skin, den ihr favorisiert und verschiebt ihn nach: Contents/MacOS/skins
- Navigiert jetzt zu folgendem Verzeichnis: /Library/Application Support/Steam und öffnet die Datei registry.vdf mit einem Text-Editor.
- Beachtet, dass das Verzeichnis möglicherweise versteckt ist: Mac: Versteckte Dateien anzeigen - so geht's
- Sucht nun nach Registry“ { „HKCU“ { „Software“ { „Valve“ { „Steam und fügt hier danach „SkinV3“ „NAME“ ein. Der NAME ist üblicherweise der Ordner-Name eures heruntergeladenen Designs.
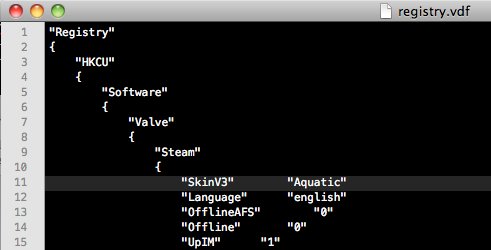
Steam-Skins mit zusätzlichen Features installieren
Entscheidet ihr euch allerdings für einen der ausgefalleneren Skins, die neben der Oberfläche noch Buttons und andere Funktionen beeinflussen, muss die entsprechende Datei in den Ressources-Ordner von Steam (C:/Programme (x86)/Steam/Ressources) extrahiert werden, damit er Anwendung findet.
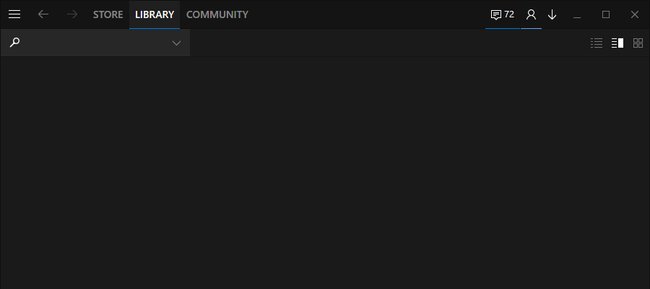
Der alte Steam-Skin kann jederzeit wiederhergestellt werden. Dafür müsst ihr im Tab Oberfläche lediglich den default-Skin auswählen und schon habt ihr das gute alte Schwarz und Grau zurück. Doch damit nicht genug, dort draußen warten noch etliche weitere Skins, außerdem könnt ihr mit dem geeigneten Skin-Editor auch einfach einen eigenen Skin für Steam erstellen.