Auf der Games-Plattform Steam könnt ihr eure installierten Spiele auch wieder deinstallieren. Wir zeigen, wie das geht, wie ihr eure Spielstände (Savegames) vorher sichern und wie ihr Spiel-Einträge auch komplett aus der Steam-Bibliothek entfernen könnt.
Video | 5 Tipps für Steam, die jeder kennen sollte
Steam: Spiele deinstallieren – Spielstand sichern
Wenn ihr über Steam Spiele installiert habt, könnt ihr dies im Nachhinein wieder löschen. Wenn ihr das tut, werden bei einigen Spielen eure Speicherstände / Savegames aber auch gelöscht. Ihr solltet sie dann vorher sicherheitshalber sichern, falls ihr das Spiel später wieder installiert und weiterspielen möchtet. Ansonsten fangt ihr wieder bei Null an.
Damit Steam die Speicherstände automatisch in der Cloud sichert, könnt ihr folgende Option prüfen:
- Klickt im Menü auf Anzeige, Einstellungen.
- Wählt links den Menüpunkt Cloud aus.
- Setzt ein Häkchen bei Steam Cloud-Synchronisation für alle unterstützten Anwendungen aktivieren, sofern noch nicht geschehen.
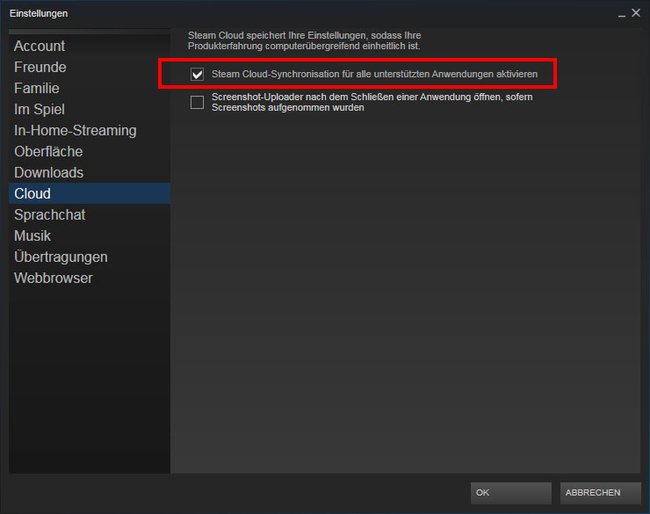
Hinweis: Das ist aber noch keine Garantie, dass eure Savegames bei der Deinstallation des Spiels bestehen bleiben. Denn nicht alle Spiele auf Steam unterstützen diese Funktion.
Um auf Nummer sicher zu gehen, könnt ihr den Savegame-Ordner eures Spiels per Google herausfinden und diesen dann separat sichern, bevor ihr das Spiel deinstalliert. Häufige Speicherorte für Spiele sind:
- C:\Benutzer\BENUTZERNAME\Eigene Dokumente\My Games
- C:\Benutzer\BENUTZERNAME\Gespeicherte Spiele
- Der Installationsorder des Spiels, sucht dort nach Ordnern wie „Save“, „Saves“ oder „Savegames“.
Steam: Spiele deinstallieren – Methode 1
Um Steam-Spiele zu deinstallieren habt ihr zwei Möglichkeiten. Die Erste:
- Öffnet Steam und eure Spiele-Bibliothek.
- Klickt mit der rechten Maustaste auf das Spiel, das ihr entfernen wollt.
- Wählt Lokale Daten löschen... aus.
![Steam: So löscht ihr Spiele aus der Bibliothek. Steam: So löscht ihr Spiele aus der Bibliothek.]()
- Bestätigt den Vorgang.
- Nun wird der Deinstallations-Assistent angestoßen.
- Danach seht ihr das Spiel in Steam nur noch in dunkelgrauer Schrift statt weiß.
Hier seht ihr das Ganze nochmal im Video erklärt:
Steam: Spiele deinstallieren – Methode 2
Alternativ könnt ihr auch Steam-Spiele deinstallieren, wie ihr es auch mit Programmen in Windows macht:
- Ihr öffnet die Systemsteuerung und navigiert zur Programme-deinstallieren-Liste.
- Wählt hier euer Steam-Spiel aus und klickt auf den Button Deinstallieren.
- Eine genaue Anleitung dazu findet ihr hier: Windows 10, 7, 8: Programme deinstallieren.
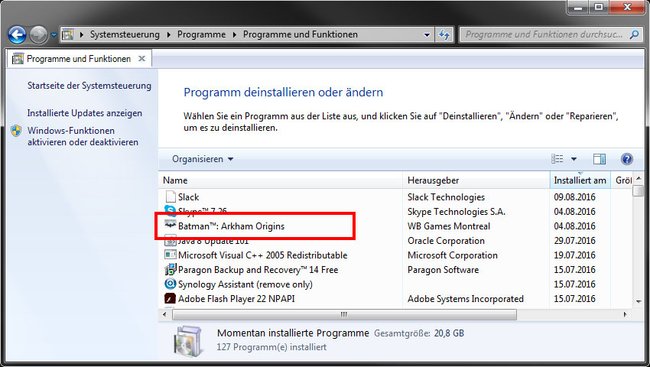
Hinweis: Die Steam-Spiele tauchen nicht zwangsläufig auch in der Programmliste von Windows auf. Nutzt dann Methode 1, wie oben beschrieben.
Steam: Spiele vollständig & komplett aus der Bibliothek löschen
Wenn ihr wollt, dass ein Spiel-Eintrag nicht mehr in der Steam-Bibliothek angezeigt wird, macht Folgendes:
- Klickt mit der rechten Maustaste auf den Spiel-Eintrag.
- Wählt Kategorien bearbeiten... aus.
- Setzt unten ein Häkchen bei Dieses Spiel in meiner Bibliothek verstecken.
![Steam: Hier könnt ihr ein Steam-Spiel verstecken, damit es nicht mehr angezeigt wird. Steam: Hier könnt ihr ein Steam-Spiel verstecken, damit es nicht mehr angezeigt wird.]()
- Bestätigt mit OK.
Das Spiel ist nun versteckt. Um die versteckten Spiele anzuzeigen klickt ihr oben rechts von euer Spiele-Liste neben der Suchen-Leiste auf Spiele und wählt Versteckt aus. Auf die gleiche Weise könnt ihr den Versteckt-Status dann wieder entfernen.


