Heutzutage kauft man Spiele meistens digital auf bestimmten Vertriebsplattformen. Steam ist die bekannteste und größte Plattform für Spiele, mit der ihr klassische und moderne Spiele kaufen, herunterladen und starten könnt. Wie ihr Steam auf eurem PC installiert, zeigen wir euch hier auf GIGA.
Während der Online-Installer von Steam nur knapp 2 Megabyte groß ist, belegt die vollständige Installation auf der Festplatte rund 1 Gigabyte. Das liegt daran, weil der Installer die restlichen Programmkomponenten aus dem Internet herunterlädt.
So installiert ihr Steam auf dem PC
- Ladet euch die Steam-Installationsdatei herunter.
- Klickt doppelt auf die Datei „SteamSetup.exe“.
- Bestätigt die Abfrage mit „Ja“ und klickt auf „Weiter“.
- Wählt eure Sprache aus und klickt auf „Weiter“.
- Gebt bei Bedarf einen anderen Installationspfad für Steam an. Hier solltet ihr eine Festplatte wählen, die ordentlich Speicherplatz hat, da Steam-Spiele hier später in einem Unterordner installiert werden. Standardmäßig wird Steam im Ordner „C:\Program Files (x86)\Steam“ installiert.
- Klickt auf den Button „Installieren“.
- Wenn der Vorgang abgeschlossen ist, klickt auf den Button „Fertigstellen“. Steam wird danach gleich gestartet.
Steam lässt sich übrigens auch in Ubuntu oder Linux Mint installieren.
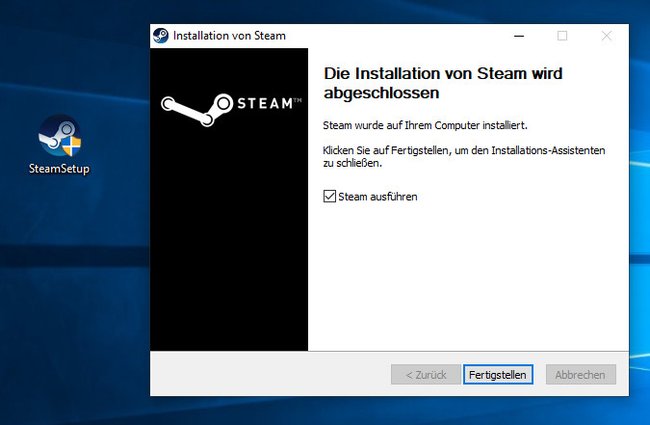
Mit der Installation und den damit zusammenhängenden Lizenz- und Nutzungsbedingungen, verpflichtet ihr euch als Nutzer, keine Cheats und Hacks innerhalb von Steam zu verwenden.
Steam starten
Nach der Installation startet Steam das erste Mal automatisch. Auf dem Desktop wird auch ein Steam-Symbol abgelegt, über das ihr die Spieleplattform ausführen könnt. Alternativ findet ihr im Startmenü auch einen Steam-Eintrag.
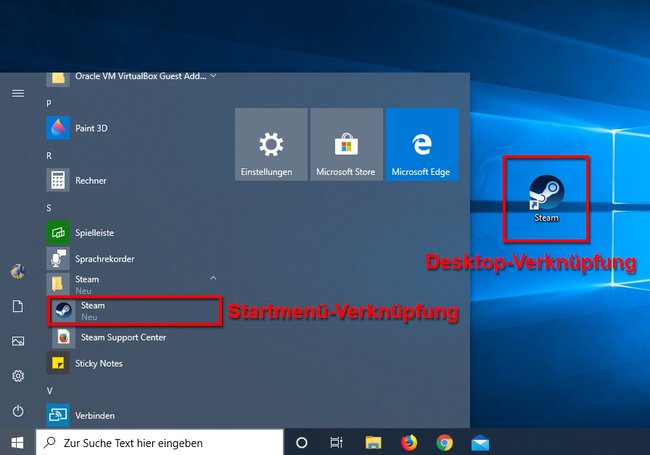
Nach der Installation von Steam
Nach der Installation von Steam, aktualisiert sich das Programm zunächst oft selbst.
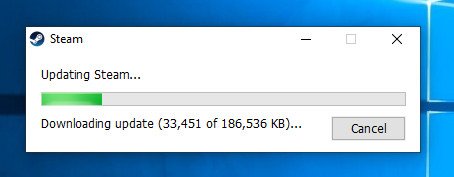
Danach müsst ihr einen Steam-Account erstellen, sofern ihr das noch nicht getan habt, oder euch mit eurem bestehenden Steam-Konto einloggen.
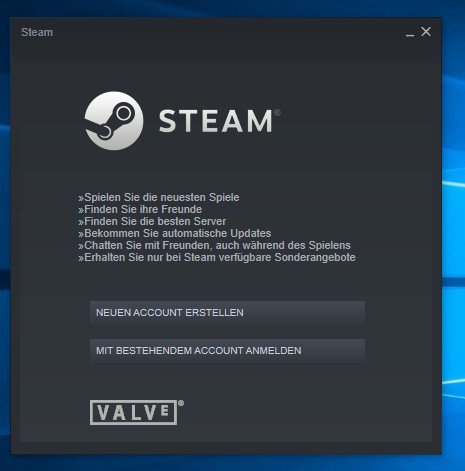
Steam-Spiele installieren
Öffnet Steam und klickt auf „SHOP“. Sucht euch ein Spiel aus und klickt auf den Button „In den Warenkorb“. Folgt den Anweisungen, um das Spiel zu bezahlen. Nach dem Kauf wird es automatisch eurer Steam-Bibliothek hinzugefügt.
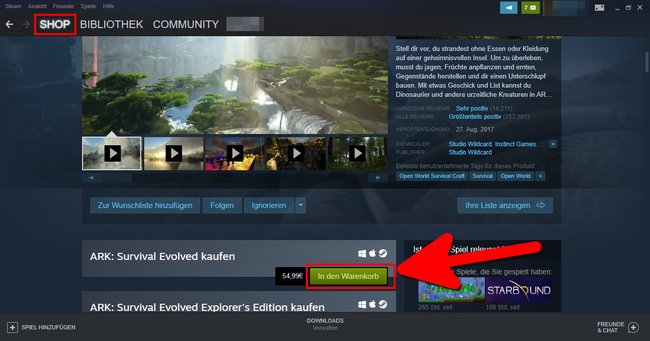
Sollte der Download des Spiels nicht automatisch starten, klickt in Steam auf „BIBLIOTHEK“, wählt links das Spiel aus und klickt auf den Button „Installieren“.
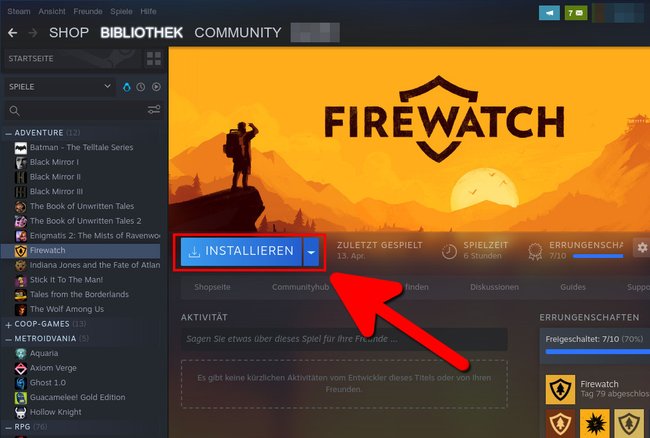
Steam-Spiele aktualisieren
Installierte Steam-Spiele werden standardmäßig automatisch aktualisiert, sofern ihr die Einstellung nicht geändert habt. Außerdem benötigt ihr eine Internetverbindung für Steam-Updates. Ihr gelangt zu den Aktualisierungseinstellungen eines Spiels, indem ihr es mit der rechten Maustaste anklickt und „Eigenschaften“ auswählt. Klickt oben auf den Reiter „Updates“. Darunter könnt ihr die Aktualisierungseinstellungen für dieses Spiel ändern.
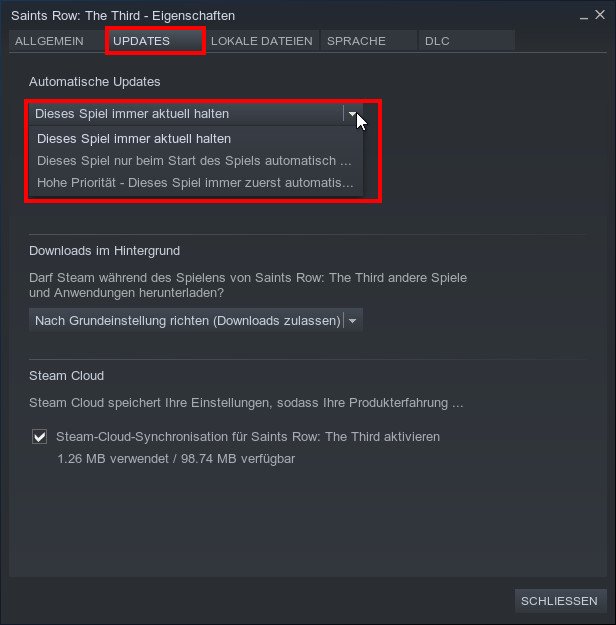
Steam-Installation auf anderen Rechnern mit Sicherheits-Code
Ihr könnt Steam auch auf anderen Rechnern gleichzeitig installieren. Ihr erhaltet dann bei einer solchen Zweitinstallation einen Code, der euch per E-Mail geschickt wird. Diesen Code gebt ihr bei der Zweitinstallation von Steam an. Dadurch wird sichergestellt, dass sich kein Fremder auf einem anderen Rechner mit euren Login-Daten anmelden kann; es sei denn, er hat auch Zugriff auf eure hinterlegte E-Mail-Adresse.
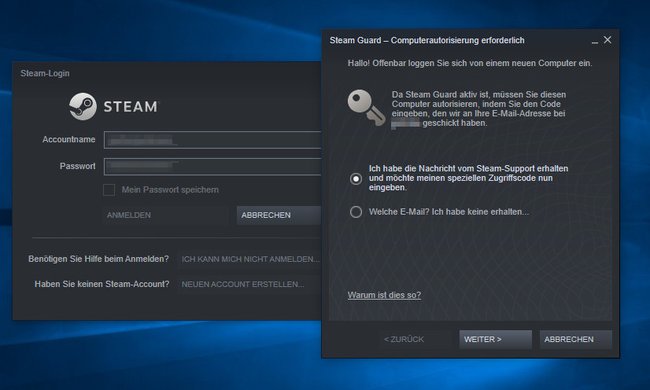
Hat alles funktioniert oder habt ihr Fragen? Schreibt sie uns gerne in den Kommentarbereich unterhalb dieser Anleitung.

