Spätestens dann, wenn man eine neue Wohnung bezieht oder ein neues Haus einrichten will, möchte man einen Grundriss zeichnen, um die besten Positionen für die Möbel zu finden. Dank eines kostenlosen Programms für Windows-, Mac- und Linux-Rechner kann das jeder.
Das Programm Sweet Home 3D läuft unter Java und deshalb kann es auf Windows-PCs, Macs und Linux-Rechnern genutzt werden. Da es intuitiv bedienbar ist und eine gute Ausstattung an „Standard-Mobiliar“ mitbringt, könnt ihr sofort loslegen, euren Grundriss zeichnen und die Räume einrichten.
Mit einem Programm wie Sweet Home 3D könnt ihr einen Grundriss zeichnen und gleichzeitig eine 3D-Ansicht bekommen:
Grundriss zeichnen und möblieren
Bereits in der Grundausstattung habt ihr alles, was man benötigt, wenn man einen Grundriss zeichnen will. Ihr könnt in einem freien Plan Räume anlegen, sie mit Fenstern und Türen versehen und anschließend mit Möbeln füllen.
Wenn euch die mitgelieferten Möbel nicht gefallen, ausreichen oder sie einfach nicht passend sind, könnt ihr auf der Webseite des Programmautors weitere kostenlose 3D-Modelle downloaden und in das Programm integrieren. Dazu gehören Treppen und Kamine, aber auch Sessel, Kissen, Bürostühle oder Bücher, Computer, Küchengeräte und Pflanzen.
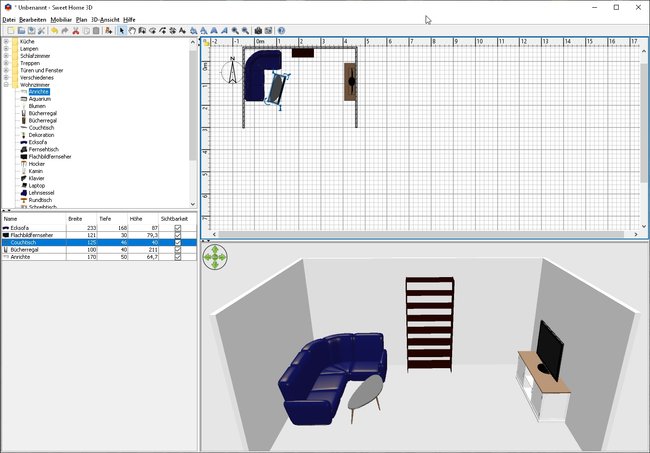
Während ihr den Raum in einer 2D-Ansicht gestaltet, könnt ihr ihn gleichzeitig in einer 3D-Ansicht betrachten. Das Programm lässt euch also nicht nur den Grundriss zeichnen, sondern zeigt auch gleich, wie der Raum dann aussieht.
So könnt ihr mit dem Programm den Grundriss zeichnen
Zuerst müsst ihr das Programm Sweet Home 3D installieren und starten. Das Hauptfenster des Programms besteht aus vier Teilen:
- Links oben seht ihr die Bibliothek der mitgelieferten Möbel, Fenster und anderer Einrichtungsgegenstände.
- Darunter werden im weiteren Verlauf die gewählten Möbel aufgelistet.
- Rechts oben befindet sich der Planungsraum, in dem ihr den Grundriss zeichnen und anschließend einrichten könnt.
- Und darunter seht ihr dann in Echtzeit die dreidimensionale Ansicht des aktuellen Raums.
Ihr beginnt am besten damit, dass ihr Wände erstellt. Dazu nutzt ihr entweder das Icon oben aus der Menüleiste oder die Tastenkombination [Strg] + [Shift] + [W]. Anschließend zieht ihr in eurem Plan die Wände. Keine Sorge, die genauen Maße sowie Türen und Fenster könnt ihr hinterher noch manuell eingeben.
Alternativ könnt ihr gleich einen Raum erstellen. Das bedeutet aber erst einmal nichts anderes, als dass ihr die Bodenmaße festlegt. Es fehlen dann in eurer Ansicht immer noch die Wände, die ihr anschließend hinzufügen müsst.
Während ihr mit dem Programm arbeitet, könnt ihr die rechte Maustaste einsetzen: Sie ruft jederzeit ein umfangreiches Menü auf, mit dem ihr weitere Funktionen nutzen könnt. So könnt ihr erst den Grundriss zeichnen und danach eine Bemaßung vornehmen.
Ihr solltet für einen detaillierteren Plan auch ein paar Grundeinstellungen verändern (Datei →Einstellungen), um etwa die Wanddicken und -Höhen festzulegen.
Zum Schluss speichert ihr die Datei ab und könnt sie dann auch als PDF exportieren oder drucken. Dabei werden dann eine Detailliste, der Grundriss und eine 3D-Ansicht gedruckt, sodass ihr das dann bei eurer weiteren Planung, beim Möbelkauf oder Gesprächen mit Handwerkern nutzen könnt.

