Wenn ihr eine schönere Tastatur mit anderem Design nutzen möchtet, könnt ihr diese einfach auf dem Smartphone installieren. Oder ihr ändert die Optik und Funktionen in den Tastatur-Einstellungen. Wie das geht, zeigen wir euch hier.
Unser Video zeigt euch die besten 10 Tastatur-Tipps:
Android-Tastatur ändern
In den Android-Einstellungen könnt ihr eine andere Tastatur einstellen, sofern ihr andere installiert habt. Außerdem lässt sich die derzeit eingestellte Tastatur auch anpassen.
Auf Samsung-Smartphones
- Bei Samsung-Smartphones oder -Tablets navigiert ihr zu „Einstellungen“ > „Allgemeine Verwaltung“ > „Sprache und Eingabe“.
- Unter „Standard-Tastatur“ könnt ihr eine andere Tastatur auswählen, sofern ihr welche installiert habt.
Andere Smartphones
- Öffnet die „Einstellungen“.
- Tippt auf „System“ > „Sprachen und Eingabe“ > „Bildschirmtastatur“.
- Ihr seht eine Liste aller installierten Tastaturen, aus denen ihr eure Tastatur auswählen könnt.
- Tippt die jeweilige Tastatur an, um Farbe und Design zu ändern, sofern die Tastatur dies unterstützt.
Farbe und Design ändern
Öffnet wie oben beschrieben die Tastatur-Einstellungen. Wenn ihr nun beispielsweise auf die Standard-Tastatur von Google namens „GBoard“ tippt, könnt ihr Design und Funktionen der Tastatur ändern und konfigurieren.
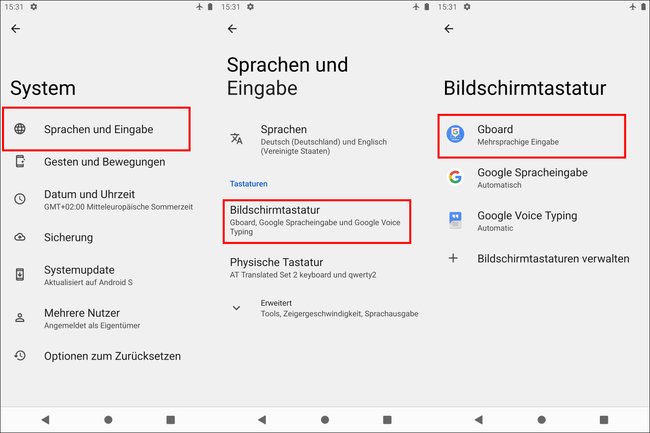
Neue Tastatur-Apps herunterladen
Im „Google Play Store“ findet ihr sehr viele Tastaturen, die sich beliebig anpassen lassen. Pragmatiker legen vor allem auf die „Swype“-Funktion wert (Wischen mit dem Finger, um Wörter zu schreiben). Hütet euch aber vor Tastaturen, die euren Standort oder andere dubiose Berechtigungen einfordern.
- Öffnet den „Google Play Store“ und sucht nach „Tastaturen“.
- Die populären und am besten bewerteten Apps findet ihr in der Regel am Anfang.
- Hier zeigen wir euch die besten Android-Tastaturen.
Empfehlungen der Redaktion sind:
Weitere Top-Tastaturen seht ihr in unserem Video:
Lösung: Android-Tastatur weg
Es kann passieren, dass die Android-Tastatur plötzlich weg ist und sich auch nicht zeigt, wenn man in ein Textfeld tippt. So löst ihr das Problem:
- Startet das Smartphone neu.
- Öffne wie oben beschrieben die Tastatur-Einstellungen und aktiviert eure Tastatur – beispielsweise „Gboard“.
- Es kann auch sein, dass ihr dann seht, dass gar keine Tastatur-App mehr installiert ist, holt das dann nach, wie oben gezeigt.
Achtet auch immer auf die Android-Berechtigungen, die sich Apps erlauben. Manchmal gehen diese einfach zu weit.
