Tasker ist eine vielseitige und mächtige App, mit der man ein Android-Gerät automatisieren, das heißt unter bestimmten Bedingungen bestimmte Aufgaben ausführen kann. In diesem Tutorial möchten wir einen Einstieg in Welt der automatisierten Abläufe von Android bieten. Ihr seid herzlich eingeladen, unsere Beispiele nachzubauen und danach direkt erste Eigenentwicklungen zu starten.
Grundlagen von Tasker
Bevor wir mit dem praktischen Teil anfangen, ein kleiner theoretischer Exkurs. Tasker ist anders als normale Android-Apps. Normalerweise sind Anwendungen für einen bestimmten Zweck gemacht, sie sollen uns bei einer Tätigkeit unterstützen oder in irgendeiner Weise helfen. Ein solches Tool ist Tasker nicht.
Die App stellt stattdessen Möglichkeiten zur Verfügung, ein entsprechendes Hilfsmittel selbst zu entwickeln. Bildlich gesprochen ist Tasker also eher als Werkzeugkasten oder die LEGO-Kiste aus Kindertagen zu sehen, statt als fertig montiertes Spielzeug. Es liegt an eurer Kreativität und eurem Geschick, daraus das Bestmögliche zu machen.
Wir beziehen uns in diesem Tutorial auf die deutsche Übersetzung von Tasker, damit möglichst jeder Leser daran teilhaben kann. Leider ist die Übersetzung an einigen Stellen noch lückenhaft oder mit einigen Problemen verbunden. Wer also des Englischen mächtig ist, dem empfehlen wir die Nutzung in der Grundeinstellung. Zum Wechseln der Sprache tippt ihr oben rechts auf das Menüsymbol, wählt „Preferences“ und scrollt dann ganz nach unten. Dort wählt man „German“ als Sprache.
Der Aufbau von Tasker
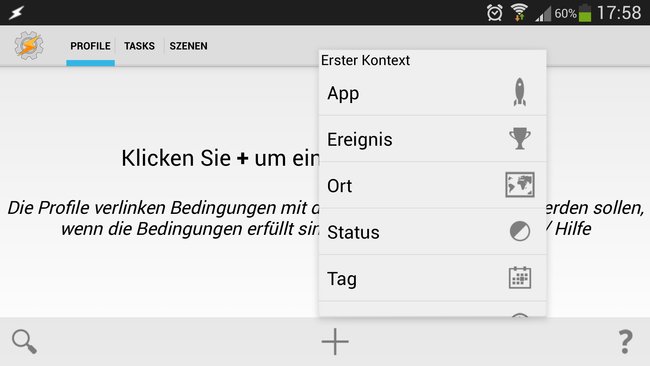
In Tasker existieren drei zentrale Elemente. Das erste davon sind die sogenannten Tasks (Aufgaben bzw. Anweisungen), die eine oder mehrere kleinere Aktionsbausteine umfassen können. Jede dieser Aktionen kann Einfluss auf das System nehmen, dem Nutzer eine Information anzeigen oder einen Zustand speichern. Durch die Kombination von verschiedenen Aktionsbausteinen lassen sich auch komplexe Dinge automatisieren, vorausgesetzt natürlich, man ist mit der Funktionsweise vertraut.
In enger Zusammenarbeit mit den Tasks arbeiten die Profile von Tasker. Ein Profil besteht aus einem oder mehreren Bedingungen, deren Erfüllung Tasker jederzeit überwacht. Eine solche Bedingungn kann eine Uhrzeit, eine ankommende SMS oder auch ein bestimmer Akkustand sein. Sind alle Bedingungen in einem Profil erfüllt, wird der damit verküpfte Task ausgeführt. Sobald die Bedingungen nicht mehr erfüllt sind, wird der Task deaktiviert und wahlweise ein „Ausgangstask“ ausgeführt, beispielsweise um Änderungen wieder rückgängig zu machen.
Neben Profilen und Tasks gibt es noch Szenen in Tasker. Dies ist ein Begriff für grafische Oberflächen, die sich frei gestalten lassen. Auf diesen Oberflächen lassen sich Informationen anzeigen oder auch Aktionen vom Benutzer abfragen, beispielsweise durch einen Button oder eine Textbox. Wer also gerne einen eigenen Wecker bauen möchte, kann sich mit einer Szene die passende Oberfläche dazu basteln.
Diese drei Elemente bilden das Gerüst von Tasker, auf dem ihre eure Programmabläufe aufbauen könnt. Wenn man es genau nimmt, dann gibt es noch die Variablen in Tasker, allerdings kommt man damit erst bei komplexen Aufgaben in Kontakt, sonst bleiben sie eher im Hintergrund. Sie dienen dazu, Informationen und Zustände zu speichern und später wieder abzurufen.
Ein Wecker für die Nacht: Unser erster Task
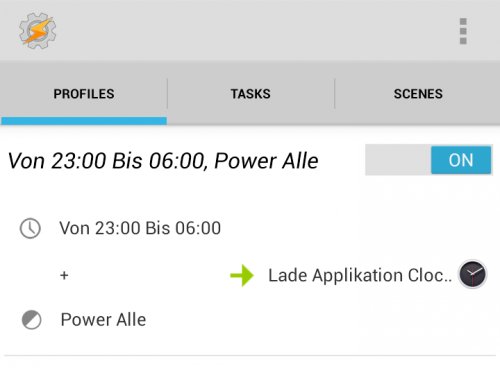
Nach unserer kurzen theoretischen Einführung kommen wir also zum praktischen Teil. Ihr seid herzlich eingeladen, unser Beispiel zur Übung nachzubauen oder auch nur als Inspiration zu nutzen. Beginnen wir also mit einer relativ simplen Funktion, einer automatischen „Nachttischuhr“. Diese soll sich aus zwei Kriterien in einem Profil aktivieren, nämlich durch die Uhrzeit und das Anschließen des Ladegeräts, da wohl fast jeder sein Handy am Nachttisch mit Strom versorgt. Folgende Schritte werden dafür benötigt:
- Tippt auf das Plus im „Profile“ Tab und gebt optional einen Namen ein
- Wählt nun den Kontext „Zeit“ und stellt euren gewünschten Zeitraum für die Nacht ein
- Jetzt fügt ihr einen neuen Task mit optionalem Namen hinzu
- Klickt auf das Plus und wählt die Aktionskategorie „App“
- Wählt nun „Lade Applikation“ und wählt die Uhr (Clock), dann bestätigen
- Bestätigt euren neuen Task und kehrt zur Übersicht zurück
- Haltet lange auf die vorhandene Bedingung (eure Uhrzeit) gedrückt und wählt „Hinzufügen“
- Wählt dieses Mal „Status“ und dann „Laden“, anschließend „Power“
- Als Quelle wählt ihr „Alle“, danach wieder bestätigen
Herzlichen Glückwunsch, euer erster eigener Task inklusive Profil ist fertig! Wenn ihr jetzt das Ladegerät in dem von euch definierten Zeitraum ansteckt, öffnet sich automatisch die Uhr. Das ganze lässt dich natürlich noch erweitern, beispielsweise durch Stummschalten des Handys, Reduzierung der Bildschirmhelligkeit oder Starten eines Musikplayers für das abendliche Hörbuch. Der Kreativität sollen hier keine Grenzen gesetzt sein.
Darf's ein bisschen mehr sein?
Besser Lesen durch Schütteln: Unser zweiter Task
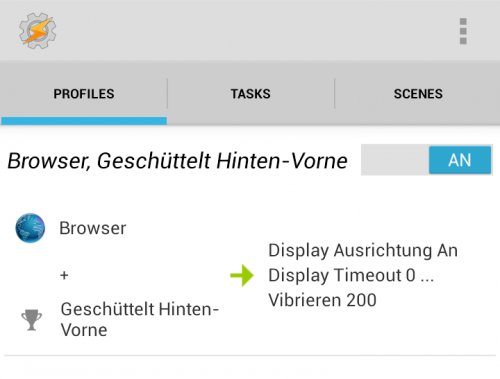
Wie ihr Anhand unseres ersten Beispiels sehen konntet, lassen sich eigene Profile und Tasks mit wenig Aufwand erstellen. Um etwas mehr aus der Vielfalt von Tasker zu machen, wollen wir noch eine zweite Anleitung folgen lassen, die etwas komplexer ist. Diesmal konzentrieren wir uns auf die Situation, dass euer Gerät in einen „Lesemodus“ wechselt, wenn bestimmte Apps im Vordergrund sind und ihr eine „Schüttelgeste“ ausführt. In diesem Lesemodus dreht sich das Display und es schaltet sich nicht automatisch aus, außerdem wird der Modus durch ein kurzes Vibrieren als aktiv angezeigt. Los geht’s:
- Tippt erneut auf das Plus im Tab „Profile“, 6um zu beginnen
- Euer erster Kontext ist „App“, wo ihr eine oder mehrere Apps für euren Lesemodus auswählt
- Bestätigt eure Auswahl und erstellt einen neuen Task mit optionalem Namen
- Erster Baustein im Task wird „Display“, „Display Ausrichtung“ und dann „Umschalten“
- Als nächstes fügt ihr „Display“ > „Display Timeout“ mit einigen Minuten oder Stunden ein
- Der letzte Baustein wird „Alarm“ und dann „Vibrieren“ mit beispielsweise 200 ms
- Bestätigt euren Task und tippt wieder länger auf eure erste Bedingung, um diese zu erweitern
- Fügt noch ein „Ereignis“ ein, wählt darin „Sensor“ und „Geschüttelt“
- Die Parameter variieren für jedes Gerät, die Werte einfach ausprobieren und anschließend bestätigen
Das war es, die zweite Automatisierung ist fertig! Wenn ihr jetzt eine der ausgewählten Apps startet und eure Schüttelgeste ausführt, dann sollte sich euer Bildschirm drehen und die automatische Bildschirmabschaltung deaktiviert sein. Bestätigt wird euch dies durch eine kurze Vibration. Durch die Kombination der neuen Bausteine ist nun ein ganz anderer Anwendungsfall entstanden, der sich natürlich ebenfalls wieder beliebig anpassen lässt. Wenn ihr nur in den Abendstunden lest, dann fügt einfach wieder „Zeit“ als Kriterium mit ein, andersherum könnt ihr euren Lesemodus auch von der Verbindung zum heimischen WLAN abhängig machen.
Theoretisch sind die Möglichkeiten mit Tasker unbestimmt groß, es gibt einfach zu viele denkbare Szenarien und Kombinationsmöglichkeiten. Auch wenn es auf manchen Geräten einige Funktionen nicht gibt und dafür andere funktionieren, bleibt die eigentliche Vielfalt von Tasker erhalten. Viele der entstehenden Tasks und Profile basieren dabei vermutlich auf ganz persönlichen Anforderungen, die einem die Benutzung mit dem eigenen Gerät erleichtern sollen. Wenn sich jemand einen automatischen SMS-Beantworter baut, dann ist das für jemanden anderes vermutlich weniger sinnvoll. Dieser kann aber eventuell mit einer zeitgesteuerten Aktivierung von WLAN und Bluetooth etwas anfangen.
Sicherlich sind viele Dinge, die mit Tasker machbar sind, auch mit einfacheren Apps (etwa Llama, AutomateIt, Setting Profiles oder on{X}) umsetzbar, die es mitunter sogar kostenlos im Play Store verfügbar gibt und keine Konfiguration erfordern. Das wahre Potential von Tasker ist aber seine Vielfältigkeit und die Fähigkeit, verschiedenste Bedingungen und Anweisungen miteinander zu verknüpfen.
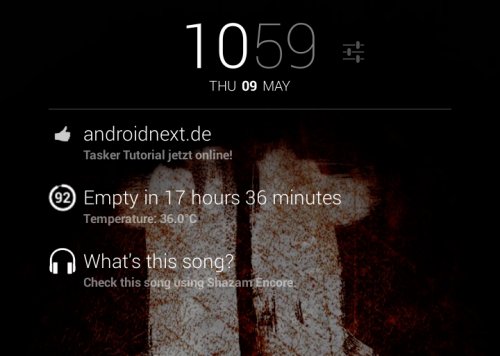
Es gibt zahlreiche sogenannte 3rd Party Apps für Tasker, die sich über eine Programmschnittstelle entweder von Tasker aktivieren lassen oder umgekehrt einen Task in Aktion versetzen. Für die auf Kickstarter entstandene Pebble Smartwatch gibt es bereits eine solche App, die euch die Möglichkeit gibt, jedes erdenkliche Ereignis via Tasker als Benachrichtigung auf die Pebble-Armbanduhr zu senden.
Noch viel anschaulicher und vor allem kostenlos geht es auch: Für das beliebte DashClock Widget gibt es nun ebenfalls eine Integration mit Tasker. Mithilfe des Plugins kann der Nutzer so jederzeit eine Information, einen Status oder einen Wert aus Tasker direkt in der Dashclock anzeigen lassen und sich praktisch ganz eigene DashClock-Benachrichtigungen bauen, ohne dafür große Umwege in Kauf zu nehmen.
Anmerkungen
Die breite Unterstützung von Geräten erfordert manchmal einige Anpassungen, bevor es richtig losgehen kann. Das Einstellungsmenü von Tasker gibt euch zahlreiche Konfigurationsmöglichkeiten, die ihr nach Belieben ändern oder auf dem Standardwert belassen könnt. Der „Experten-Modus“ gibt euch an vielen Stellen feinere Auswahlmöglichkeiten oder Parameter, erweitert die Übersicht zudem um den Tab „Variablen“. Dort könnt ihr direkt auf die zwischengespeicherten Werte und Daten zugreifen, wenn das erforderlich ist.
Sollte euch das dauerhafte Benachrichtigungssymbol stören, könnt ihr dies ebenfalls im Einstellungsmenü ändern oder gänzlich deaktivieren. Wenn ihr in der Übersicht auf das Menüsymbol drückt, dann könnt ihr eure erstellten Profile und Tasks auch exportieren oder in das Logfile schauen. Programmierer werden eventuell auch die JavaScript- oder Shell-Erweiterung von Tasker nutzen wollen, mit der sich weitere Abläufe im „klassischen“ Programmierstil umsetzen lassen. Im Internet finden sich zudem zahlreiche weitere Profile, die man nachbauen oder importieren kann.
Fazit zu Tasker
Tasker, das ist so etwas wie das Schweizer Taschenmessser unter den Apps – vorausgesetzt, man nimmt sich Zeit und weiß damit umzugehen. Wer gerne bastelt und ausgefallene Anforderungen an sein Gerät hat, der sollte sich Tasker definitiv genauer anschauen, gerade die neue Holo-Oberfläche macht vieles richtig und oftmals sogar richtig Spaß in der Benutzung. Wer lieber auf einfache Funktionen und vorkonfigurierte Apps setzt, schaut sich lieber im Play Store nach einer direkten Lösung für seine Anforderung um und wird damit vermutlich glücklicher. Tasker erfordert häufig Geduld, kann aber auch sehr viel Spaß machen, wenn man sich einmal in die Funktionsweise eingearbeitet hat.
Download: Tasker (2,99 Euro)
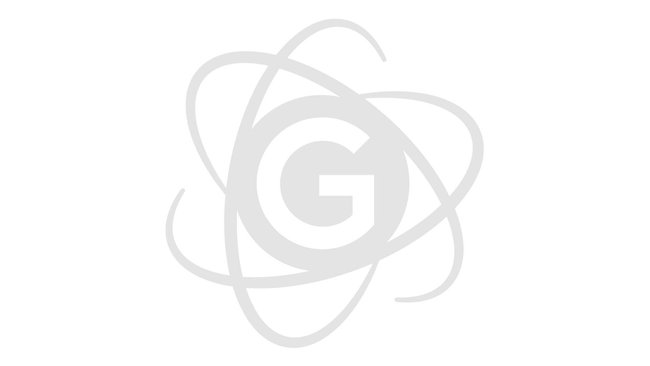
Wie sieht es bei euch aus, habt ihr bereits eure eigenen Tasks mit der App umgesetzt oder fallen euch weitere Anwendungsfälle ein? Diskutiert mit uns in den Kommentaren!
