Ein Thunderbird-Backup rettet euch, wenn die Programmeinstellungen und E-Mail-Daten beschädigt sind, hilft aber auch, wenn ihr mit Thunderbird auf einen neuen Rechner umziehen wollt. GIGA zeigt euch, wie ihr in wenigen Schritten ein Backup anlegt und die Dateien von Thunderbird wiederherstellen könnt.
Mit dem kostenlosen Windows-Programm MozBackup könnt ihr ein Thunderbird-Backup anlegen und als Archivdatei auf der Festplatte oder einem USB-Stick speichern. Es dient als Datensicherung und kann auch dazu genutzt werden, eine beschädigte oder neue Installation von Thunderbird mit korrekten Daten zu synchronisieren.
Mit einem Programm wie 7-Zip könnt ihr ein manuelles Thunderbird-Backup sichern:
Thunderbird-Backup erstellen und sichern
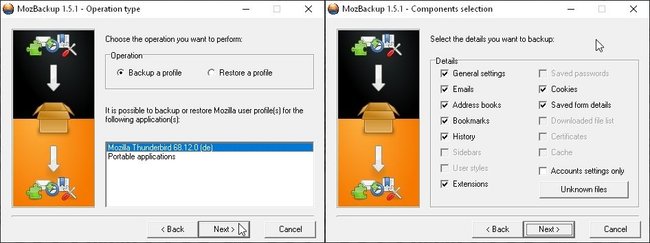
- Ladet MozBackup herunter und installiert das Programm auf dem PC.
- Startet MozBackup und klickt auf den Button „Next“.
- Die richtige Vorauswahl „Backup a profile“ ist schon gesetzt. Wählt darunter eure Thunderbird-Installation aus, die ihr sichern möchtet und klickt wieder auf „Next“. Falls Thunderbird gerade läuft, werdet ihr aufgefordert, das Programm zu schließen.
- Im nächsten Schritt müsst ihr auswählen, welches Profil ihr sichern wollt. Meist ist es das Profil „default“.
- Gebt darunter an, wo das Thunderbird-Backup gespeichert werden soll und klickt auf „Next“.
- Ihr werdet dann gefragt, ob ihr das Backup schützen wollt. Das ist empfehlenswert, wenn ihr die Datensicherung auf einem USB-Stick bei euch tragt.
- Anschließend müsst ihr auswählen, was alles gesichert werden soll. Es ist zu empfehlen, einfach alles zu sichern.
- Im nächsten Fenster stellt das Programm das Backup zusammen und speichert es am ausgewählten Ort. Das kann einige Zeit dauern, wenn viele E-Mails zu sichern sind.
Bei der Wiederherstellung vollzieht ihr die Prozedur rückwärts: Ihr startet das Programm, wählt dieses Mal „Restore a profile“ und folgt den Anweisungen.
Thunderbird-Backup manuell – Profilordner finden und sichern
Wenn es euch um ein schnelles und eventuell auch automatisches Backup der Thunderbird-Daten geht, solltet ihr den Profilordner regelmäßig sichern. Ihr könnt dazu etwa den Ordner automatisch mit Google Backup & Sync in Google Drive sichern und habt so jederzeit ein aktuelles Backup.
Thunderbird-Profilordner finden und sichern:
- Startet Thunderbird und klickt im Menü erst auf „Hilfe“ und anschließend auf „Informationen zur Fehlerbehebung“.
- Scrollt herunter zu „Profilordner“ und klickt dort auf „Ordner öffnen“.
- Daraufhin öffnet sich ein Explorer-Fenster mit dem Thunderbird-Profilordner.
- Geht nun ein Verzeichnis nach oben und dort seht ihr den Profilordner, der zum Beispiel eine Bezeichnung wie „ghrqj7ei.default“ hat
- Diesen Ordner könnt ihr nun etwa mit einem Programm wie 7-Zip als ZIP-Datei sichern oder den Pfad in die automatische Sicherung eures Backupprogramms oder Cloudprogramms aufnehmen.
Der vollständige Pfad zum Profil von Thunderbird lautet bei einer Standardinstallation:
C:\Users\EUER BENUTZERNAME\AppData\Roaming\Thunderbird\Profiles
Um diesen Pfad zu finden, müsst ihr möglicherweise vorher Windows so einstellen, dass ihr versteckte Ordner sichtbar macht.

