Jeder hat Dateien, die er vor dem Zugriff Anderer schützen will. In dem Fall ist es praktisch, dass ihr Windows-Ordner verschlüsseln und so schützen könnt, dass sie ohne Passwort nicht einmal als Ordner erkannt werden.
Mit einem kostenlosen Freeware-Tool könnt ihr extrem sicher verschlüsselte Container-Dateien erstellen, die sich nur mit dem richtigen Passwort öffnen lassen. Sie werden als zusätzliche Laufwerke dargestellt, die ihr ganz normal benutzen und mit wichtigen Dateien füllen könnt. Diese Container könnt ihr sogar automatisch in die Cloud hochladen lassen. Wenn der Rechner ausgeschaltet oder eine bestimmte Zeit nicht benutzt wird, schließt sich das Laufwerk automatisch.
Unser Video-Guide gibt euch Tipps zu sicheren Passwörtern:
Ordner und Laufwerk verschlüsseln mit VeraCrypt
Das Freeware-Programm VeraCrypt ist der Nachfolger des bekannten Tools TrueCrypt, das irgendwann nicht mehr als sicher galt. VeraCrypt ist kostenlos, sicher und relativ einfach bedienbar. Ihr könnt damit ganze Laufwerke verschlüsseln, aber eben auch „Container“ anlegen, die mit einem Passwort verschlüsselt werden. Die lassen sich dann als Laufwerke „einbinden“ und reagieren genau wie jedes andere Laufwerk auch. Doch wenn etwa der Rechner heruntergefahren wird, der Benutzer sich abmeldet oder der Bildschirmschoner anspringt, kann das Laufwerk getrennt werden, sodass keiner die Abwesenheit zum Schnüffeln nutzen kann.
So könnt ihr ein Laufwerk mit allem Ordnern verschlüsseln und in einer Datei verstecken:
- Ladet euch VeraCrypt herunter und installiert es – wahlweise als portable oder feste Installation.
- Startet VeraCrypt und stellt die Sprache auf Deutsch um: „Settings →Language“.
- Klickt jetzt auf den Button „Volume erstellen“.
- Die Standardauswahl der nächsten Seite lautet „Eine verschlüsselte Containerdatei erstellen“. Lasst das so, wenn ihr nicht ein ganzes Laufwerk verschlüsseln wollt. Klickt auf „Weiter.
- Im nächsten Fenster lasst die Auswahl bei „Standard-VeraCrypt-Volume“, wenn ihr kein „verstecktes Volume“ braucht, dass innerhalb eines Standard-Volumes verborgen ist.
- Jetzt müsst ihr den Namen und den Speicherort für die Container-Datei angeben. Klickt auf „Datei“, um das festzulegen.
GIGA-Tipp: Wenn ihr einen unverfänglichen Namen wie „Bild.jpg“ oder „Rechnung.docx“ wählt, hat das keinen Einfluss auf eure verschlüsselten Ordner, aber Schnüffler bemerken die Container-Datei nicht so schnell.
- Nun wird es ernst: Ihr müsst eine Verschlüsselungsmethode festlegen. Ihr könnt etwa AES, Twofish, Serpent oder Mischungen daraus wählen. Die jeweilige Erklärung dazu erscheint unter der Auswahl.
- Anschließend legt ihr fest, wie groß das verschlüsselte Laufwerk sein soll. Der verfügbare Platz auf dem Ziellaufwerk wird euch angezeigt.
GIGA-Tipp: Wenn ihr euch entschließt, die Container-Datei automatisch mit eurem Cloud-Webspace zu synchronisieren, dann solltet ihr euch bei der Größe auf den wirklich nötigen Platz beschränken. Ansonsten dauern Up- und Download je nach Verbindung ziemlich lange.
- Jetzt müsst ihr ein sicheres Passwort anlegen, mit dem der virtuelle Ordner verschlüsselt wird.
- Im nächsten Fenster sollt ihr die Maus so lange hin und her bewegen, bis ein Zufallsschlüssel zur Formatieren des Laufwerks erstellt wurde. Anschließend klickt ihr auf „Formatieren“ und die Erstellung der Container-Datei beginnt. Je nach gewählter Größe dauert das Sekunden bis einige Minuten.
Danach bekommt ihr die Meldung, dass euer neues, verschlüsseltes Volume erfolgreich erstellt wurde.
Unsere Bilderstrecke zeigt euch, wie ihr sogar einen ganzen USB-Stick verschlüsseln könnt:
So nutzt ihr die verschlüsselten Ordner in Windows
Um verschlüsselte Laufwerke und Ordner in Windows nutzen zu können, müsst ihr sie „Einbinden“. Das heißt, ihr müsst in VeraCrypt die entsprechende Container-Datei laden und mit einem Laufwerksbuchstaben verbinden. Das geht so:
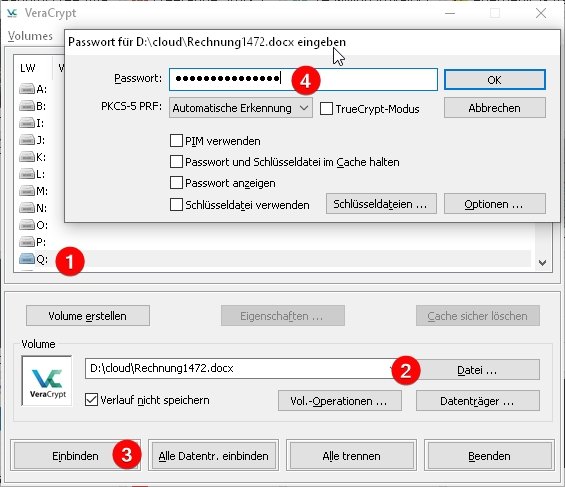
- Startet VeraCrypt.
- Klickt oben einen Laufwerksbuchstaben
- Danach klickt darunter auf „Datei“ und sucht eure Container-Datei. Der Dateiname wird aus Sicherheitsgründen nicht gespeichert.
- Jetzt klickt auf den Button „Einbinden“. Daraufhin öffnet sich ein Fenster, in dem ihr euer Passwort eingeben müsst.
Dadurch wird die Container-Datei entschlüsselt und euch im Explorer als eigenes Laufwerk angezeigt. Dort bleibt es, bis ihr den Rechner herunterfahrt oder das Laufwerk in VeraCrypt wieder trennt.
Ihr solltet euch einen Augenblick mit den Möglichkeiten zum automatischen Trennen beschäftigen, die ihr unter „Einstellungen →Voreinstellungen“ findet. Dort könnt ihr auch festlegen, dass das Laufwerk automatisch wieder geschlossen wird, wenn es zum Beispiel seit 10 Minuten nicht mehr benutzt wurde oder der Bildschirmschoner startet.

