Windows 10 oder 11 wird mit der Zeit langsamer oder träger? Dann könnt ihr euren PC oder Laptop mit folgenden Tricks wieder schneller machen. Auch erklären wir, welche Maßnahmen nichts bringen.
Wenn ein Windows-System längere Zeit läuft und nicht gewartet wird, häufen sich Hintergrund- und Autostart-Programme an, die das Betriebssystem immer langsamer machen können. Bei einem Upgrade auf Windows 10 oder 11 werden beispielsweise auch Altlasten mitgeschleppt, die dann das System ausbremsen können. Das könnt ihr dagegen tun.
Wie ihr Windows 10 schneller macht, zeigen wir in unserem Video:
Microsoft-PC-Manager ausführen
Microsoft hat ein relativ neues Programm entwickelt namens „Microsoft PC Manager“. Damit könnt ihr schnell die temporären Dateien löschen und Autostart-Apps verwalten. Außerdem habt ihr einen Überblick über den Speicherverbrauch. Ihr könnt das Tool bei Microsoft kostenlos herunterladen. Nach der Installation seht ihr in der Taskleiste unten rechts ein kleines Symbol. Klickt es an, um den PC-Manager zu öffnen. Mit dem Button „Boost“ löscht ihr die temporären Dateien. Klickt auf „Health Check“, um nach Geschwindigkeitsbremsen zu suchen und weitere unnötige Dateien zu löschen wie den Browser-Cache.
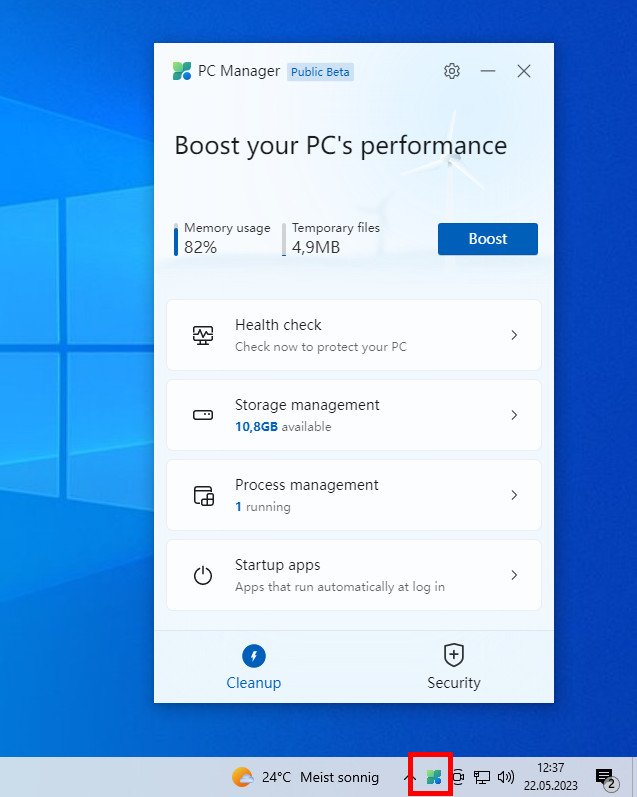
Festplatte (HDD) durch SSD ersetzen
Falls Windows bei euch noch auf einer Festplatte installiert ist, solltet ihr diese gegen eine SSD eintauschen. Tatsächlich bemerkt ihr dann den höchsten Geschwindigkeitsschub. Selbst sehr günstige oder „langsame SSDs“ sind deutlich schneller als klassische Festplatten.
- SSDs sind hervorragend geeignet, um darauf das Betriebssystem zu installieren.
- Alte Festplatten eignen sich hingegen vor allem als Datenspeicher.
Festplatte defragmentieren
Falls ihr keine SSD, sondern eine Festplatte (HDD) im PC habt, fragmentiert sich diese weiter während der Benutzung. Das heißt, die Informationen liegen überall auf der Festplatte zerstreut. Wenn Windows diese Informationen lesen will, muss es diese mühsam zusammensuchen. Hier hilft die Defragmentierung, welche die jeweiligen Daten wieder geordnet hintereinander schreibt:
- Drückt die Tastenkombination Windows + R, um das Ausführen-Fenster zu öffnen.
- Tippt dort dfrgui ein und drückt Enter.
- Wählt das Laufwerk aus, das ihr defragmentieren möchtet und klickt auf den Button „Optimieren“.
- Bedenkt, dass die Option ausgegraut ist, wenn das Laufwerk eine SSD ist. SSDs dürfen nicht defragmentiert werden.
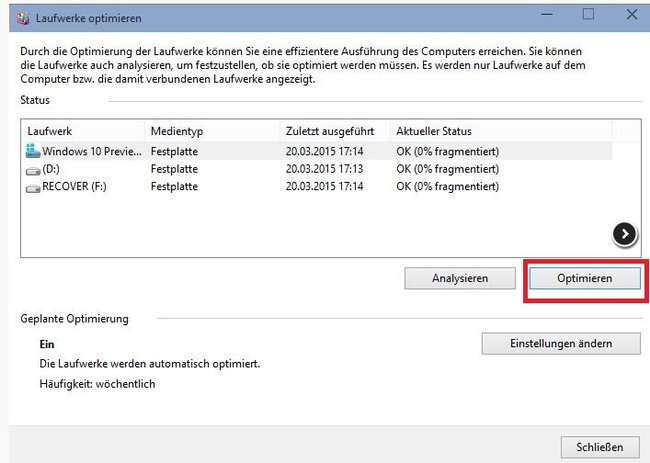
Unnötige Autostart-Programme deaktivieren
Unter Windows schreiben sich installierte Programme gerne in den Autostart. Dadurch werden sie bereits mit Windows gestartet, wodurch das Betriebssystem aber deutlich träger wirken kann. So deaktiviert ihr diese Autostart-Programme:
- Drückt die Tastenkombination Umschalt + Strg + Escape, um den Taskmanager zu öffnen.
- Klickt auf „Mehr Details“.
- Wählt den Reiter „Autostart“ aus.
- Ihr seht eine Liste der Programme, die mit Windows automatisch starten. In der Spalte „Status“ seht ihr, ob der Autostart aktiviert oder deaktiviert ist. Die Spalte „Startauswirkungen“ zeigt an, wie viel PC-Leistung für den Autostart des Programms benötigt wird. „Hoch“ bedeutet, dass das Programm Windows deutlich verlangsamt.
- Um ein Autostart-Programm zu deaktivieren, klickt es mit der rechten Maustaste an und wählt „Deaktivieren“ aus.
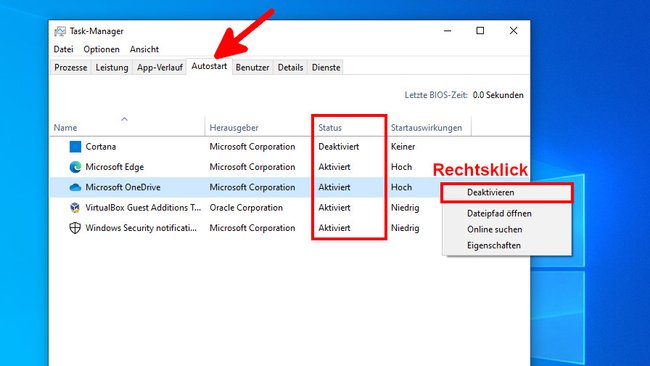
Windows-Effekte deaktivieren
Unnötige Animationseffekte können Windows 10 oder 11 langsamer machen, wenn der Rechner so schon an seinen Grenzen arbeitet. So deaktiviert ihr die Effekte, um Leistung zu gewinnen:
- Öffnet das Startmenü und gebt „Erweiterte Systemeinstellungen“ ein.
- Klickt auf „Erweiterte Systemeinstellungen anzeigen“.
- Bei „Leistung“ klickt ihr auf den Button „Einstellungen …“.
- Wählt die Option „Für optimale Leistung anpassen“ aus und bestätigt mit „OK“.
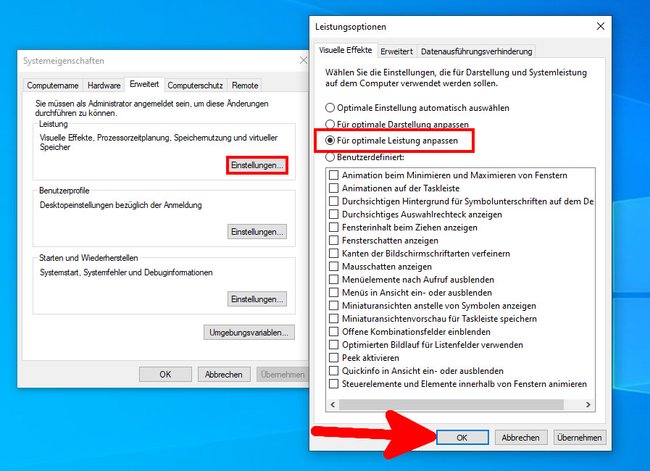
Unnötige Programme und Apps deinstallieren
Deinstalliert nicht benötigte Programme, um Windows von Altlasten zu befreien. Dabei werden auch zugehörige Autostart-Einträge entfernt:
- Drückt die Tastenkombination Windows + R, um das Ausführen-Fenster zu öffnen.
- Gebt appwiz.cpl ein und drückt Enter, um eine Liste aller installierter Programme zu sehen.
- Wählt das Programm aus, das entfernt werden soll und klickt oben auf den Button „Deinstallieren“.
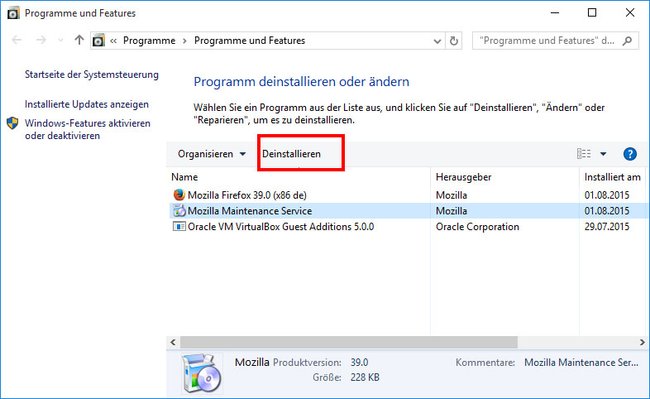
Windows-Apps deinstalliert ihr wie folgt:
- Drückt die Tastenkombination Windows + i, um die Einstellungen zu öffnen.
- Klickt auf „Apps“. In Windows 11 klickt ihr dann noch auf „Installierte Apps“.
- Scrollt herunter und klickt auf die App, die ihr deinstallieren möchtet.
- Bestätigt mit dem Button „Deinstallieren“.
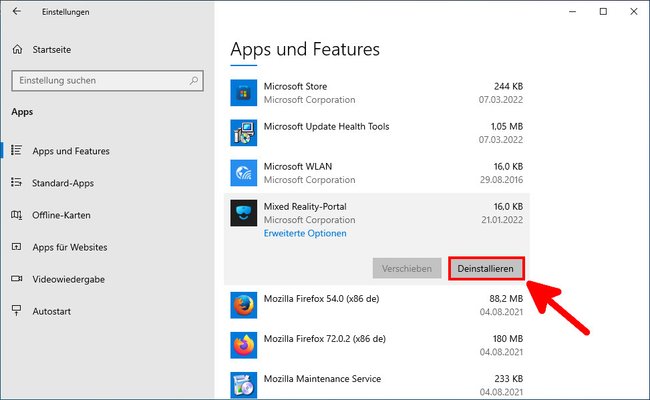
Diese Maßnahmen bringen nichts
Es ist nicht hilfreich, den Arbeitsspeicher oder den Cache zu leeren, weil dieser eben dazu genutzt wird, damit Programme schneller auf ihre Daten zugreifen können. Wenn ihr diese Komponenten leert, kann das den Rechner also langsamer machen.
Zusatzprogramme und „Cleaning-Tools“ machen Windows auch nicht unbedingt schneller. In der Regel kann Windows die eigenen Registry-Einträge und nötigen Prozesse selbst am besten verwalten.
Fazit: Windows schneller machen
- Den größten Leistungsgewinn erhaltet ihr, wenn ihr Windows auf einer SSD installiert. Baut also eine ein, falls noch nicht geschehen.
- Deaktiviert unnötige Autostart-Programme und deinstalliert ungenutzte Programme, um den Rechner zu entlasten.
- Schaltet unnötige Windows-Effekte aus, wenn euer Rechner nicht besonders leistungsfähig ist.
- Der Arbeitsspeicher oder der Cache sollte nicht geleert werden. Auch Zusatzprogramme und „Cleaning-Tools“ machen Windows kaum schneller.
Falls Windows ruckelt, kann es auch sein, dass ein bestimmter Hintergrundprozess euren Prozessor zu stark beansprucht. Hier seht ihr weitere Tipps, um den PC schneller zu machen:


