Ihr könnt ein Linux-Betriebssystem wie Ubuntu, Linux Mint, Knoppix oder Puppy Linux auf einem USB-Stick kopieren und den PC anschließend davon booten. Entweder ihr installiert Linux dann auf dem PC oder ihr nutzt es nur vom USB-Stick als sogenanntes Live-System oder als Live-System mit Persistenz. Bei Zweiterem bleiben Änderungen auch nach einem Neustart auf dem USB-Stick erhalten.
Linux auf USB-Stick installieren (Standard-Methode)
Wir empfehlen für diese Anleitung einen USB-Stick mit mindestens 8 GB Speicherplatz. Alle Dateien des USB-Sticks gehen bei dem Vorgang verloren.
1. Schritt:
Ladet euch die ISO-Datei eurer gewünschten Linux-Distribution herunter – beispielsweise Ubuntu oder Linux Mint. Beide genannten Distributionen lassen sich vom USB-Stick nutzen, ohne auf dem PC installiert werden zu müssen (Live-System). Allerdings werden Änderungen, die ihr im Live-System vornehmt, nicht gespeichert. Alternativ kann man das ausgewählte Linux-Betriebssystem später vom USB-Stick auch auf der Festplatte eines PCs installieren oder ihr installiert Linux mit Persistenz auf dem USB-Stick (siehe zweite Installations-Methode unten).
2. Schritt:
Ladet das kostenlose Programm „balenaEtcher“ herunter, um damit aus der ISO-Datei einen bootfähigen USB-Stick zu erstellen. Wir haben hier die portable Version verlinkt, die ihr nicht installieren braucht – einfach herunterladen und starten:
Wählt in „balenaEtcher“ eure ISO-Datei aus, danach den USB-Stick als Ziel und bestätigt den Flash-Vorgang.
Hinweis: Das Tool „balenaEtcher“ ist sehr einfach zu bedienen, erstellt aber keinen eigenen Bootloader für den USB-Stick. Das bedeutet, wenn eure ISO-Datei keinen Bootloader enthält, wird der damit erstellte USB-Stick nicht starten. Falls das bei euch der Fall sein sollte, erstellt den USB-Stick mit Tools wie Rufus, Win32 Disk Imager, LinuxLive USB Creator oder mit Unetbootin. Hier haben zeigen wir, wie das funktioniert:
3. Schritt:
Steckt den fertigen USB-Stick an einen PC, von dem ihr Linux booten wollt und startet ihn (neu). Ganz am Anfang drückt ihr nun die Taste, die euch angezeigt wird, um das Bootmenü zu öffnen. Das ist je nach eurem PC-Modell eine andere. Oft ist es die Taste F12, F10, F9, F8 oder Escape. Wählt dann den USB-Stick aus, um das Linux-Betriebssystem davon zu booten.
- Falls dann ein DOS-Fenster mit der Überschrift „GNU GRUB“ erscheint, wählt ihr den entsprechenden Eintrag aus, um Linux zu starten – beispielsweise „Start Linux Mint“ oder „Try or Install Ubuntu“.
- Falls nicht oder falls ihr das Bootmenü nicht öffnen könnt, öffnet das BIOS und ändert die Bootreihenfolge im BIOS, dass zuerst versucht wird, vom USB-Stick zu booten. Danach startet ihr den Rechner erneut, der nun vom USB-Stick starten sollte, sodass ihr den GNU-GRUB-Bootloader seht.
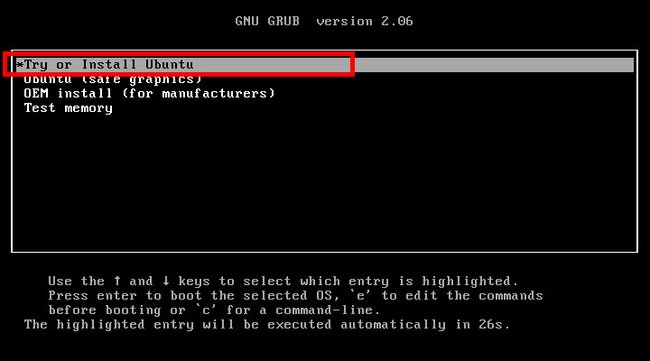
4. Schritt:
Wählt nun aus, was ihr mit dem USB-Stick tun möchtet. Die meisten Linux-Distributionen bieten euch entweder an, das Betriebssystem vom USB-Stick zu starten (Option: Ausprobieren) oder es auf der PC-Festplatte zu installieren.
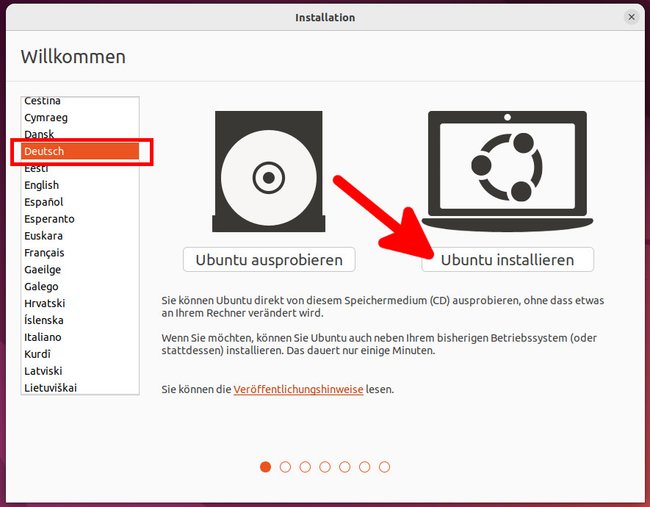
Wie ihr auf diese Weise Ubuntu oder Linux Mint auf dem PC installiert, haben wir Schritt-für-Schritt in folgenden Anleitungen gezeigt:
Linux nur über USB-Stick verwenden (Persistenz-Methode)
Wenn ihr Linux nur vom USB-Stick nutzen wollt (Live-System), werdet ihr feststellen, dass Änderungen nach einem Neustart nicht übernommen werden. Um einen USB-Stick zu erstellen, der die Änderungen in Linux jedes Mal übernimmt, benötigt ihr einen USB-Stick mit eingerichteter Persistenz. In diesem Datenbereich werden dann ale Änderungen gespeichert, die ihr in Linux durchführt.
1. Schritt:
Ladet euch die ISO-Datei der gewünschten Linux-Distribution herunter. Steckt einen USB-Stick mit mindestens 8 GB freien Speicherplatz an den PC, installiert das Tool „LinuxLive USB Creator“ und startet es.
2. Schritt:
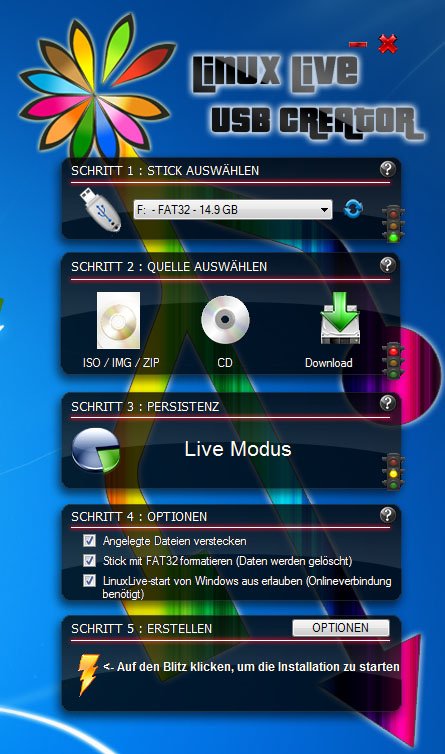
Wählt im Dropdown-Menü des Tools euren USB-Stick aus. Als Quelle gebt ihr die ISO-Datei eurer Linux-Distribution an. Danach könnt ihr bei „Persistenz“den Persistenz-Speicher festlegen. Dieser ist dafür da, Änderungen von Linux auf dem USB-Stick zu speichern. Je nach Größe eures USB-Sticks könnt ihr hier eine bestimmte Menge auswählen. Je größer, desto mehr Software könnt ihr nachträglich in das Live-System installieren und oder Daten herunterladen. Wir empfehlen mehrere Gigabyte.
Setzt bei „Optionen“ ein Häkchen bei den Punkten „Stick mit Fat32 formatieren“ (Achtung: Daten auf dem USB-Stick werden gelöscht) und „LinuxLive-start von Windows aus erlauben“.
Unter „Erstellen“ klickt ihr abschließend auf das Blitz-Symbol, um eure gewählte Linux-Distribution auf dem USB-Stick zu installieren. Der Vorgang dauert eine Weile.
3. Schritt:
Wenn der Vorgang abgeschlossen ist, könnt ihr den USB-Stick an einen beliebigen Rechner anstecken und von ihm booten. Öffnet dazu beim Start des PCs zunächst das Bootmenü. Die entsprechende Taste dafür wird euch beim Start kurz auf dem Bildschirm angezeigt. Wählt dann den USB-Stick aus oder ändert die Bootreihenfolge in eurem BIOS, sodass zuerst vom USB-Stick gebootet wird.
Anschließend wählt ihr im GRUB-Bootloader den Eintrag aus, um Linux zu starten. Danach wählt ihr neben der gewünschten Sprache die „Ausprobieren“-Option aus, um Linux vom USB-Stick zu starten.




