Um die eigene Ubuntu-Version anzuzeigen, braucht man nicht lange in irgendwelchen Menüs suchen – ein Kommandozeilen-Befehl genügt. Wir zeigen euch in dem Tipp kurz und knackig, wie ihr eure Ubuntu-Version anzeigen und herausfinden könnt.
Um bestimmte Funktionen in Ubuntu zu nutzen oder zu installieren, muss vorher manchmal wissen, welche Ubuntu-Version eigentlich vorliegt. Sonst funktioniert die Installation oder das Tool gar nicht. So findet ihr es heraus.
Ubuntu-Version im Terminal anzeigen
Öffnet ein Terminal, indem ihr die Tastenkombination Strg + Alt + T drückt. Gebt dann einen der folgenden Befehle ein und drückt Enter, um Informationen eurer Ubuntu-Version anzuzeigen.
lsb_release -a
lsb_release -a
Der Befehl „lsb_release -a“ zeigt euch den Distributionsnamen und die zugehörige Versionsnummer an:
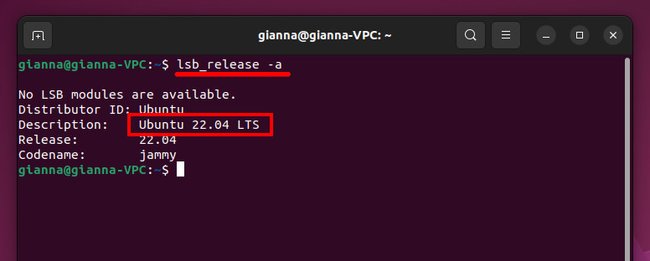
cat /etc/lsb-release oder cat /etc/os-release
cat /etc/lsb-release
oder
cat /etc/os-release
In den Dateien /etc/lsb-release und /etc/os-release speichert Ubuntu Informationen über die installierte Betriebssystemversion. Mit dem Terminal-Befehl „cat“, gefolgt vom jeweiligen Ordnerpfad zeigt ihr diese an:
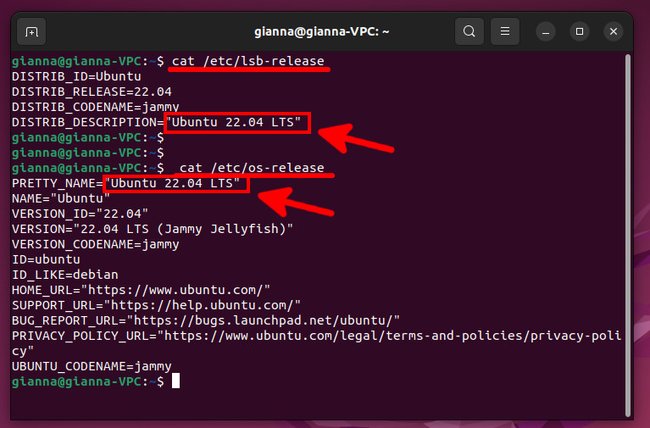
cat /etc/issue
cat /etc/issue
Die Datei /etc/issue ist ein Text-basiertes Dokument, das Distributionsinformationen enthält. Mit dem cat-Befehl zeigt ihr sie an:
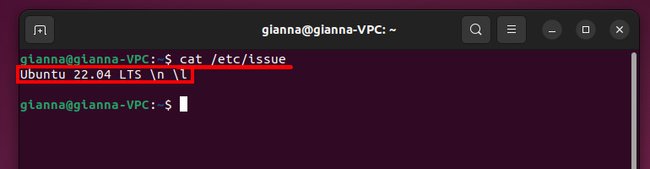
Der Befehl hostnamectl zeigt die wichtigsten Computer-Informationen an. Dazu gehören das installierte Betriebssystem, die Kernel-Version und der Computer-Name.
hostnamectl
cat /etc/issue
Der Befehl hostnamectl zeigt die wichtigsten Computer-Informationen an. Dazu gehören das installierte Betriebssystem, die Kernel-Version und der Computer-Name.
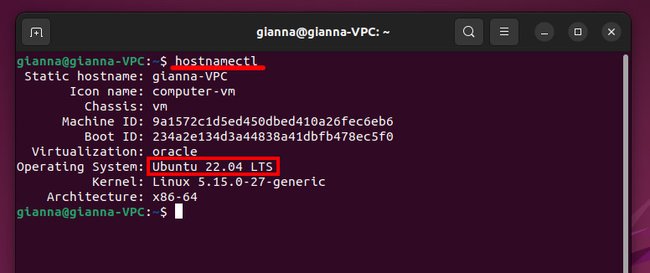
Ubuntu-Version in Einstellungen anzeigen
- Öffnet die Dash und klickt auf „Einstellungen“.
- Klickt links unten auf den Menüpunkt „Info“.
- Rechts steht ihr die Ubuntu-Version neben „Name des Betriebssystems“.
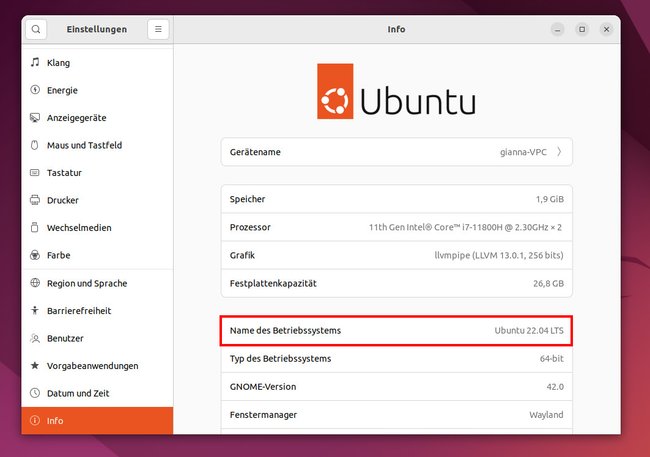
Falls ihr noch eine weitere Methode kennt, um die Ubuntu-Version anzuzeigen, schreibt sie uns gerne unten in die Kommentare. Danke.
