In Windows 10 könnt ihr einen Hotspot einrichten, über den sich dann euer Smartphone, Notebook etc. per WLAN ins Internet einwählen kann. Dazu muss eure Netzwerkkarte gehostete Netzwerke unterstützen. Wir zeigen, wie das geht.
Unser Video zeigt, wie ihr einen Hotspot in Windows 10 einrichtet:
Wenn ihr euren Windows-10-PC als Hotspot einrichtet, fungiert dieser quasi als WLAN-Router, über den andere Geräte ins Internet gelangen. Der Vorteil: Das Ganze ist kostenlos und funktioniert ohne Probleme. Weiter unten zeigen wir aber auch noch, wie ihr einen Hotspot mit Zusatz-Software in Windows 7 und 8 einrichten könnt.
Windows 10: Hotspot einrichten
Damit ihr in Windows 10 einen Hotspot einrichten könnt, muss eure Netzwerkkarte den Hosted-Modus, also gehostete Netzwerke, unterstützen. So könnt ihr das prüfen.
Netzwerkkarte auf Hosted-Modus prüfen
- Drückt die Windows-Taste und tippt cmd ein.
- Klickt mit der rechten Maustaste auf das Suchergebnis Eingabeaufforderung und dann auf Als Administrator ausführen.
- Tippt den Befehl netsh wlan show drivers ein und bestätigt mit der Entertaste.
- Wenn neben der Zeile Unterstützte gehostete Netzwerke ein Ja steht, könnt ihr einen Hotspot einrichten, ansonsten nicht.
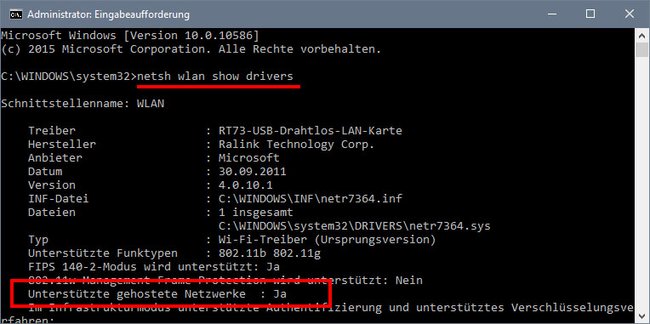
Anleitung
So richtet ihr einen Hotspot in Windows 10 ein:
- Öffnet eine Eingabeaufforderung mit Administratorrechten, wie oben beschrieben.
- Tippt den Befehl netsh wlan set hostednetwork mode=allow ssid=NAME key=PASSWORT ein.
Hinweis: Statt NAME gebt ihr die SSID ein, die euer gehostetes WLAN haben soll; bei Passwort, das zugehörige Passwort, mit dem sich eure Geräte einloggen werden. Das Passwort muss zudem mindestens 8 Zeichen lang sein. - Nun müsst ihr das neue WLAN-Netzwerk noch starten. Tippt dazu den Befehl netsh wlan start hostednetwork ein.
![Windows 10: Das Hotspot-Netzwerk wurde gestartet. Windows 10: Das Hotspot-Netzwerk wurde gestartet.]()
- In euren Netzwerkverbindungen hat Windows 10 das neue Netzwerk nun hinzugefügt. Öffnet die zugehörige Übersicht, indem ihr die Tastenkombination Windows + R drückt, um den Ausführen-Dialog zu starten, und danach ncpa.cpl eintippt.
- Wählt hier nun die Verbindung aus, mit dem ihr im Internet seid. Wenn euer Laptop oder PC per WLAN im Internet ist, wählt ihr die Netzwerkverbindung WLAN aus.
- Falls ihr per LAN-Kabel mit eurem Router verbunden seid, wählt ihr Ethernet aus.
- Klickt mit der rechten Maustaste darauf und wählt den Eintrag Eigenschaften aus.
![Windows 10: Eure Internetverbindung müsst ihr für das Hotspot-Netzwerk noch freigeben. Windows 10: Eure Internetverbindung müsst ihr für das Hotspot-Netzwerk noch freigeben.]()
- Unter dem Tab Freigabe setzt ihr ein Häkchen bei: Anderen Benutzern im Netzwerk gestatten, diese Verbindung des Computers als Internetverbindung zu verwenden.
- Im Dropdown-Menü darunter wählt ihr dann das von euch soeben neu erstellte Netzwerk aus. Standardmäßig lautet es LAN-Verbindung* 2 und hat die Bezeichnung Microsoft Hosted Network Virtual Adapter. Klickt auf OK.
Das Hosted-Network ist nun eingerichtet und andere Geräte können sich über das neue WLAN-Netz ins Internet einloggen.
Hinweis: Auf dem PC, wo das neue WLAN-Netz eingerichtet wurde, könnt ihr deren SSID unter den WLAN-Verbindungen nicht sehen. Das WLAN taucht ab jetzt nur auf anderen WLAN-Geräten auf und lässt sich dort auswählen.
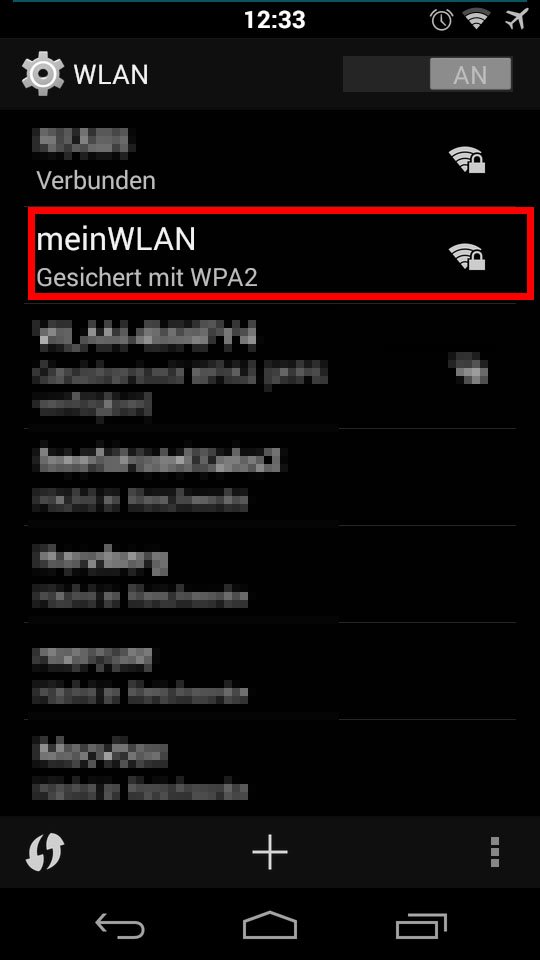
Hotspot wieder deaktivieren
Wenn ihr euer gehostes Netzwerk nicht mehr braucht, könnt ihr es wie folgt deaktivieren:
- Öffnet die Eingabeaufforderung mit Administratorrechten.
- Tippt den Befehl netsh wlan stop hostednetwork ein.
- Bestätigt mit der Eingabetaste.
Laptop als Hotspot nutzen
Um am Laptop mit Windows 7 oder 8 ein Hotspot zu nutzen, braucht ihr:
- einen WLAN-fähigen Laptop, auf dem Windows 7 oder 8 installiert ist
- ein LAN-Kabel zur Verbindung des Notebooks mit dem Modem
- ein kostenloses Programm für die Konfiguration des Hotspots
Folgende Schritte müsst ihr ausführen:
- Verbindet euer Notebook per LAN-Kabel mit eurem Modem bzw. Router und geht ins Internet.
- Ladet das Programm Virtual Router herunter und installiert es.
![Virtual-Router Virtual-Router]()
- Nach der Installation von Virtual Router startet ihr das Programm und konfiguriert euren Laptop als Hotspot.
- Hierfür müsst ihr die SSID eures Routers und ein Passwort eintippen.
- In das dritte Feld tragt ihr die Netzwerkverbindung ein, mit der euer Notebook online ist.
- Speichert den WLAN-Hotspot.
- Verwendet nun das WLAN-Menü eures Handys und sucht nach dem Netzwerk eures Notebooks.
- Sobald euer Smartphone das Netzwerk entdeckt hat, stellt ihr eine Verbindung her. Hierbei müsst ihr das vorher gewählte Kennwort in euer Handy eingeben.
Jetzt sollte es euch möglich sein, mit eurem Smartphone ins Internet zu gehen. Ohne Kabel und ohne Zusatzkosten für einen teuren Mobiltarif oder ein neues WLAN-Gerät.
Alternative: mHotspot
Sollte euch das Tool Virtual Router aus irgendeinem Grund nicht zusagen, bietet sich die Software mHotspot an. Mit diesem wird euer Notebook ebenfalls recht einfach zum Internetvermittler.



