Wenn ihr Virtualbox nutzt, könnt ihr per Drag and Drop Dateien zwischen eurem Host-PC und der virtuellen Maschine (Gast) austauschen. Wir zeigen in dieser Anleitung, wie das funktioniert.
Virtualbox: Drag and Drop aktivieren – Vorbereitungen
Damit ihr in Virtualbox die Funktion Drag and Drop aktivieren könnt, müsst ihr Folgendes vorbereiten:
- Startet die virtuelle Maschine, die Drag and Drop unterstützen soll.
- Installiert in der virtuellen Maschine – dem sogenannten Gast-Betriebssystem – die Virtualbox-Gasterweiterungen.
- Klickt im Virtualbox-Fenster der virtuellen Maschine auf den Menüpunkt Geräte > Drag und Drop > bidirektional.
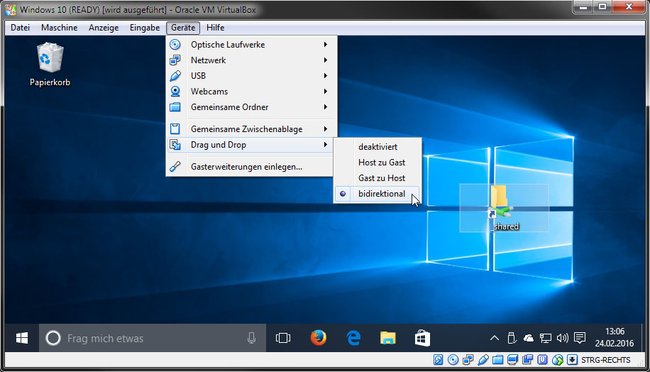
Update: Hinweis: „Bidirektional“ bedeutet, dass ihr Dateien vom Host- zum Gast-Betriebssystem per Drag and Drop kopieren könnt und umgekehrt.
Virtualbox: Drag and Drop nutzen
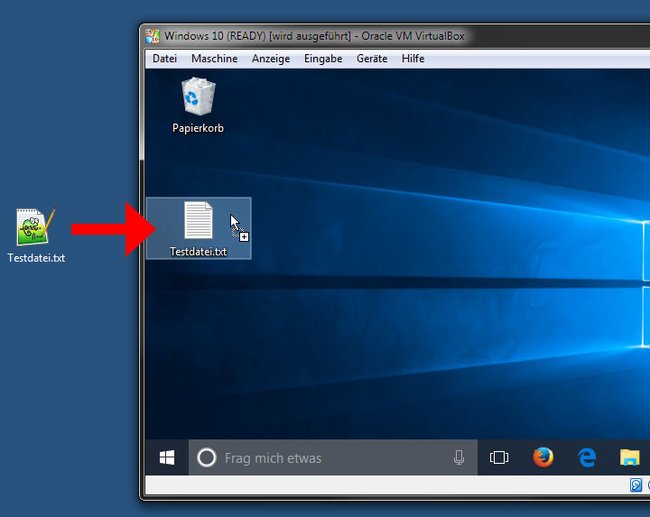
Um Dateien in Virtualbox per Drag and Drop zwischen Host- und Gast-PC auszutauschen, geht ihr so vor:
- Startet die virtuelle Maschine im Virtualbox-Fenster.
- Zieht nun beispielsweise eine Datei vom Desktop eures Betriebssystems in das Fenster und auf den Desktop der virtuellen Maschine.
- Virtualbox kopiert sie dann an die Stelle.
Video | Windows 10 in Virtualbox installieren
Virtualbox: Die Drag-und-Drop-Operation vom Gast zum Host ist fehlgeschlagen
Eigentlich sollte der Vorgang auch andersherum funktionieren, sodass ihr auch Dateien vom virtuellen PC auf den Desktop eures Host-Betriebssystems kopieren könnt. Allerdings führt das regelmäßig zur Fehlermeldung: „Die Drag-und-Drop-Operation vom Gast zum Host ist fehlgeschlagen.“
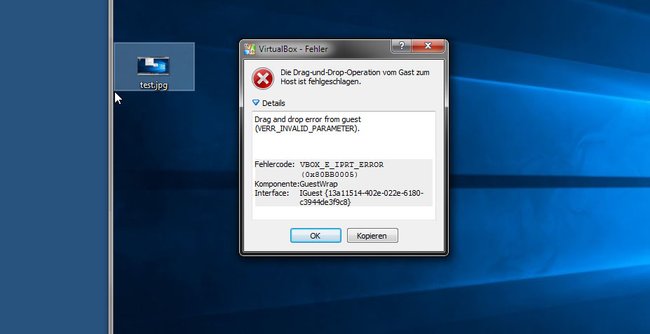
Der Fehler ist bekannt. Leider liegt uns dafür aber keine Lösung vor. Um Dateien vom Gast zum Host zu übertragen, könnt ihr einen gemeinsamen Ordner einrichten. Dieser funktioniert in beide Richtungen.
Falls ihr eine Lösung für den Fehler kennt, schreibt es uns bitte gerne in die Kommentare. Laut unserer Erfahrung taucht der Fehler je nach verwendeter Virtualbox-Version auf.

