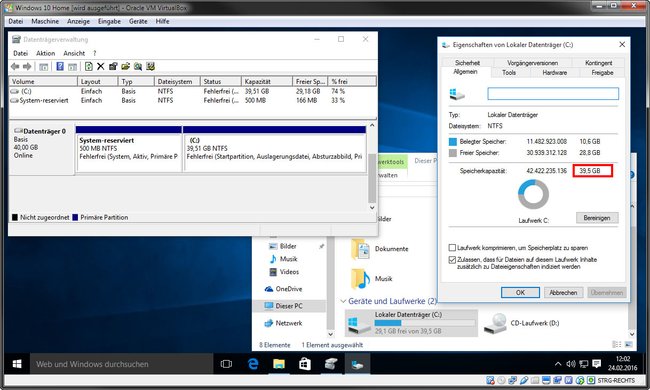Wenn die virtuelle Festplatte aus Virtualbox zu wenig Speicherplatz hat, könnt ihr sie nachträglich vergrößern. Wir zeigen in dieser Anleitung, wie ihr in Virtualbox die Festplatte vergrößern könnt und was ihr dann noch nachträglich in virtuellen Windows-Maschinen machen müsst.
Ihr habt beispielsweise eine virtuelle Maschine mit Windows 10 eingerichtet und der Speicherplatz ist nun zu gering? Wenn die Festplatte als „dynamisch alloziert“ eingerichtet wurde (Standard-Einstellung), könnt ihr diese nachträglich vergrößern, ohne dass ihr die virtuelle Maschine komplett neu installieren müsst.
Zuerst Sicherungspunkte entfernen
Damit das Vergrößern der Festplatte in Virtualbox funktioniert, müsst ihr vorher alle Sicherungspunkte der virtuellen Maschine entfernen, sodass nur der aktuelle Zustand der virtuellen Maschine übrig bleibt. Fahrt die virtuelle Maschine dann herunter und schließt Virtualbox.
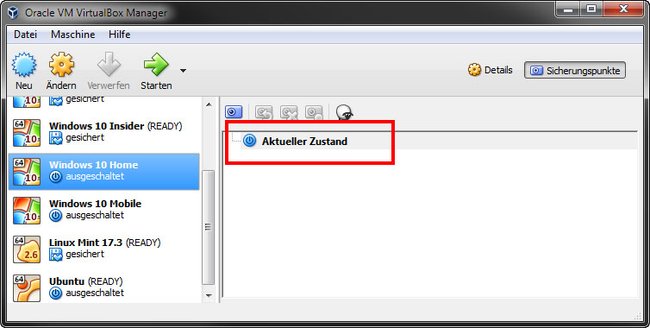
Vorbereitung
Die virtuelle Festplatte muss als dynamisch alloziert angelegt sein, sonst funktioniert die Anleitung nicht. Ansonsten müsst ihr Folgendes wissen:
- Den Pfad zur Virtualbox-Installation (Standard): C:\Programme\Oracle\VirtualBox
- Den Pfad der virtuellen Festplatte, die ihr vergrößern wollt (Beispiel): C:\Benutzer\BENUTZERNAME\VirtualBox VMs\Windows\Windows.vdiStatt BENUTZERNAME ist euer Windows-Profilverzeichnis gemeint.
- Berechnet den Speicherplatz, den die Festplatte haben soll, in Megabyte.
Beispielrechnung: Unsere virtuelle Festplatte hat 32 GB, soll aber auf 50 GB vergrößert werden. Da 1 GB = 1024 MB sind, rechnen wir aus: 40 x 1024 MB = 40960 MB.
Um die korrekten Pfade herauszufinden, navigiert ihr in die jeweiligen Ordner und klickt oben in die Adressleiste des Windows-Explorer. Dann könnt ihr den Pfad einfach kopieren (per Copy & Paste).
Virtualbox-Befehl zum Vergrößern der Festplatte
- Drückt die Tastenkombination [Windows] + [R], um das Ausführen-Fenster zu öffnen.
- Tippt cmd ein und drückt [Enter], um die Eingabeaufforderung zu öffnen.
- Tippt folgenden Befehl ein inklusive Anführungszeichen und wechselt die Platzhalter durch eure Angaben: „C:\Programme\Oracle\VirtualBox\VBoxManage.exe“ modifyhd „C:\Pfad\zur\virtuellen\Festplatte.vdi“ --resize 40960
- Beachtet, dass vor „resize“ zwei Minuszeichen stehen.
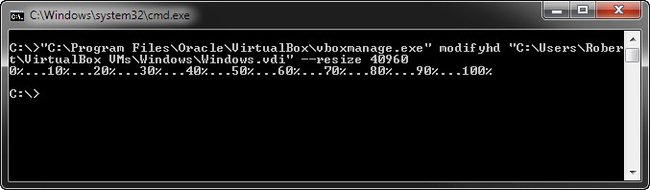
Vergrößerte Festplatte in virtueller Windows-Maschine aktualisieren
Nach der Größenänderung der virtuellen Festplatte zeigen virtuelle Maschinen mit Windows diese noch nicht an. Das müsst ihr tun:
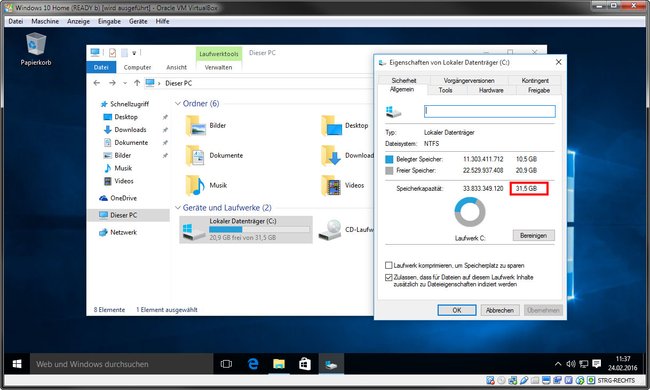
- Startet Virtualbox und die virtuelle Maschine, deren Festplatte ihr soeben vergrößert habt.
- Drückt in der virtuellen Maschine die Tastenkombination [Windows] + [R], um den Ausführen-Dialog zu öffnen.
- Tippt diskmgmt.msc ein und drückt [Enter], um die Datenträgerverwaltung zu öffnen.
![Virtualbox: Der nicht zugeordnete Speicher muss erst dem Laufwerk C zugerechnet werden. Virtualbox: Der nicht zugeordnete Speicher muss erst dem Laufwerk C zugerechnet werden.]()
- Bei der Windows-Festplatte solltet ihr nun nicht zugeordneten Speicher sehen. Klickt mit der rechten Maustaste auf die Windows-Festplatte C: und wählt den Eintrag „Volume erweitern... “aus. Klickt im Assistenten zweimal auf „Weiter“ und auf „Fertig stellen“.
- Jetzt kann die virtuelle Windows-Maschine den neuen Speicherplatz nutzen.