Die Virtualbox Guest Additions – oder zu Deutsch Gasterweiterungen – braucht ihr, wenn ihr ein Betriebssystem wie Windows 10 in Virtualbox installiert habt. Denn damit schaltet ihr zusätzliche Funktionen der virtuellen Maschine frei, etwa das Erstellen gemeinsamer Ordner, die gemeinsame Zwischenablage und erweiterte Grafikkarten-Treiber. Außerdem lässt sich auch das Fenster, in der die virtuelle Maschine ausgeführt wird, schnell mit der Maus vergrößern oder verkleinern.
Virtualbox Guest Additions installieren
Die Virtualbox Guest Additions sind kostenlos und werden in der virtuellen Maschine als Software-Paket installiert. Das geschieht über das virtuelle CD-Laufwerk eurer virtuellen Maschine. Geht dabei folgendermaßen vor, wenn ihr ein Windows-Betriebssystem installiert habt:
- Startet die virtuelle Maschine, in der die Guest Additions installiert werden sollen
- Klickt im Fenster der virtuellen Maschine auf den Menüpunkt „Geräte„
- Wählt „Medium mit Gasterweiterungen einlegen...„, die automatische Wiedergabe startet
- Klickt auf „VBoxWindowsAdditions.exe ausführen„
- Bestätigt zweimal mit „Weiter„
- Im Fenster „Komponenten auswählen“ könnt ihr wahlweise die „Direct3D-Unterstützung“ aktivieren – sie werden für die Windows Aero-Effekte benötigt
- Klickt auf „Installieren„
- Falls ihr Direct3D-Unterstützung aktiviert habt, erscheint ein Hinweisfenster, klickt hier auf „Nein„, danach auf „OK“ und nochmals auf „Installieren„.
- Die Abfragen „Möchten Sie diese Gerätesoftware installieren?“ bestätigt ihr mit „Installieren„
- Startet die virtuelle Maschine neu mit einem Klick auf „Fertig stellen„
Über den Punkt „Geräte„, „CD/DVD-Laufwerke„, „Medium entfernen“ könnt ihr den virtuellen Datenträger aus dem virtuellen CD-Laufwerk danach wieder entfernen.
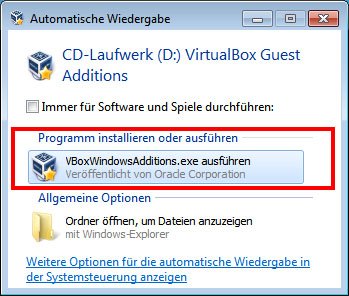
Virtualbox Guest Additions deinstallieren
Da die Virtualbox Guest Additions in der virtuellen Maschine als Software installiert wurden, lassen sich dort auch wieder deinstallieren. Dafür macht ihr Folgendes:
- Klickt in der virtuellen Maschine in Windows auf den Start-Button
- Wählt „Systemsteuerung„
- Unter dem Punkt „Programme“ klickt ihr auf „Programm deinstallieren„
- Markiert in der Liste den Eintrag „Oracle VM VirtualBox Guest Additions„
- Klickt auf den Button „Deinstallieren/ändern“ und bestätigt die Abfrage mit „Ja„
- Startet die virtuelle Maschine danach neu

