Mit dem VLC Media Player könnt ihr sehr einfach einzelne Bilder aus einem Video schneiden und etwa als JPG speichern. Alternativ nutzt ihr ein Schnittprogramm dafür. Wir zeigen, wie beides funktioniert.
Im Video zeigen wir, wie ihr ganz einfach mit dem VLC Media Player einzelne Bilder aus einem Video speichert:
Bild aus Video schneiden – mit VLC Media Player
- Öffnet den VLC Media Player.
- Spult zur Stelle im Video, das ihr als Bild speichern wollt.
- Ihr könnt das Video mit der Leertaste pausieren und mit der Taste E Bild für Bild (Frame-by-Frame) nach vorne spulen.
- Drückt die Tastenkombination Shift + S, um das aktuelle Bild des Videos zu speichern.
Am oberen Rand zeigt VLC nun mit einer Vorschau an, wo das Bild gespeichert wurde:
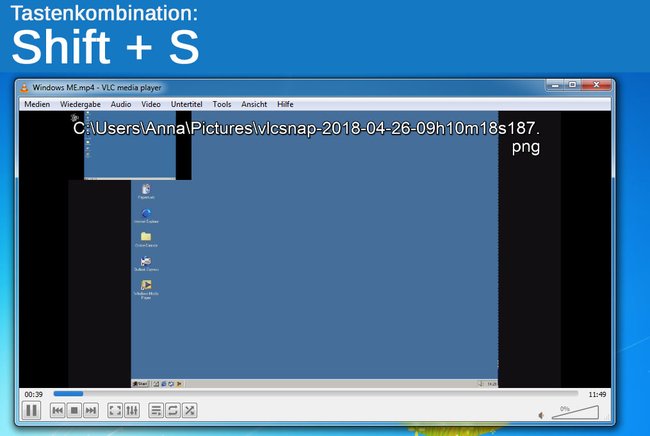
VLC speichert eure sogenannten Videoschnappschüsse standardmäßig im Ordner Eigene Dateien. Ihr könnt aber auch ein anderes Verzeichnis einstellen.
Standard-Speicherort der VLC-Screenshots bestimmen
- Öffnet den VLC Media Player.
- Drückt die Tastenkombination Strg + P, um die Einstellungen zu öffnen.
- Klickt oben auf den Button Video.
- Stellt nun unter Videoschnappschüsse das Verzeichnis ein, in dem standardmäßig eure ausgeschnittenen Bilder gespeichert werden sollen.
- Wir empfehlen den Desktop. Bestätigt mit dem Button Speichern.
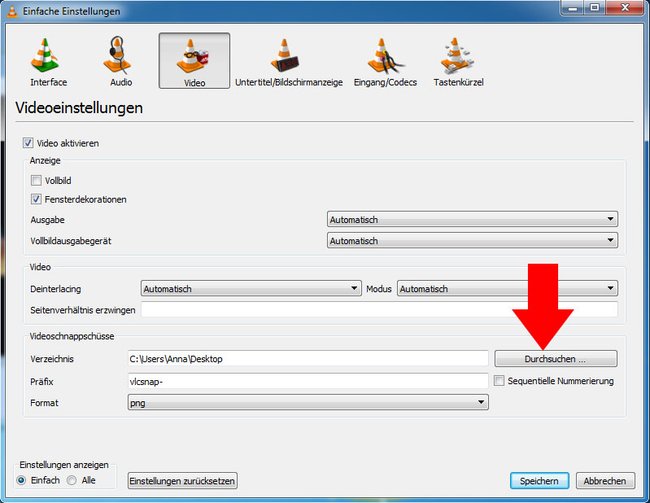
Ihr könnt mit dem VLC Media Player auch eine DVD kopieren:
Standbild-Foto aus Video extrahieren – mit Schnittprogramm
Wenn ihr ein Schnittprogramm wie Adobe Premiere Elements habt, könnt ihr dort ebenfalls einen Frame extrahieren:
- Öffnet Adobe Premiere Elements.
- Setzt den Marker für das aktuelle Bild in der Timeline auf das Bild, das ihr extrahieren möchtet.
- Unter Werkzeuge wählt ihr nun Framefixierung bzw. Freeze-Frame oder ähnlich aus.
- Nun könnt ihr über die angezeigten Bedienelemente das Bild exportieren. Gebt dazu den Speicherort an und bestätigt.
Je nach eurem genutzten Schnittprogramm findet ihr die Funktion zum Export von Frames an anderer Stelle. Googelt dann am besten den Namen eures Schnittprogramms mit „Frame exportieren“.

