Der VLC Media Player bringt eine ganze Reihe Shortcuts mit, durch die ihr seine Funktionen schnell mit der Tastatur steuern könnt. Wir nennen euch die nützlichsten VLC-Hotkeys und zeigen außerdem, wie ihr sie ändern oder selbst neue Tastenschlüssel anlegen könnt.
Wusstet ihr, dass man mit VLC legal die meisten DVDs kopieren kann? Unsere Bilderstrecke zeigt euch, wie das funktioniert.
Die meistverwendeten VLC-Shortcuts
Einige der voreingestellten VLC-Hotkeys benötigt man selten. So könnt ihr beispielsweise mit der Kombination Alt + R ein Pixel vom oberen Rand abschneiden. Kaum jemand wird das verwenden. Doch einwandfrei nützlich ist etwa die Taste „F“ (full), um zwischen Fenster- und Vollbildanzeige umzuschalten. Und die Leertaste ist auch interessant, können wir doch mit ihr das Abspielen pausieren und wieder starten.
Hier mal eine Liste der interessantesten VLC Media Player Shortcuts:
Taste F | Vollbildmodus (anschalten und auch wieder beenden) |
Taste + | schneller abspielen |
Taste – | langsamer abspielen |
Taste M | Ton an beziehungsweise aus stellen |
Taste i | Anzeige der Steuerung im Vollbildmodus |
Umschalttaste + S | Bildschirmfoto eines Videos aufnehmen |
Umschalttaste + R | Aufnahme starten bzw. beenden. Dazu sollte man allerdings vorher in den Grundeinstellungen, bei „Input & Codecs“ das Aufnahmeverzeichnis festgelegt haben. |
Strg + Pfeil hoch | Lauter stellen |
Strg + Pfeil runter | Leiser stellen |
Leertaste | Start/Pause |
Taste Z | Hineinzoomen |
Umschalttaste + Z | Herauszoomen |
Taste E | Im pausierten Video von Bild zu Bild springen |
Tipp:
VLC-Media-Player-Shortcuts ändern und anlegen
Im Gegensatz zu den meisten Programmen, könnt ihr bei VLC die Tastenkombinationen ändern. Im Einstellungsmenü, das man übrigens mit Strg + P erreicht, gibt es in der einfachen Ansicht oben ein Menü-Icon namens „Tastenkürzel“. Hier seht alle VLC-Shortcuts und könnt sie auch ändern.
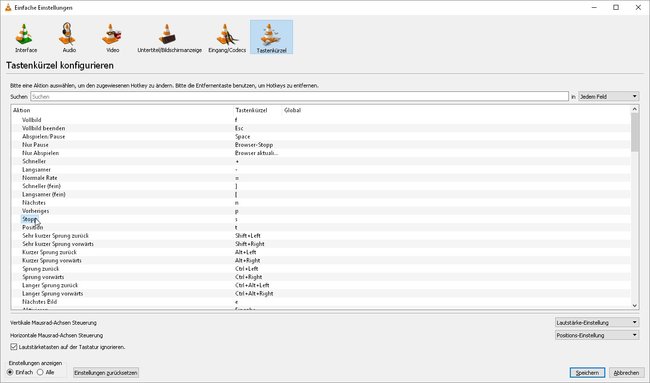
Schön ist an dieser Stelle, dass ihr alle Tasten und Tasten-Kombinationen einmal aufgelistet seht. Es gibt nämlich so viele davon, dass man sie schnell vergessen wird. Einige der Hotkeys sind gar nicht belegt. So etwa der „Bosskey“.
Um einen der VLC-Shortcuts zu ändern oder neu zu belegen, reicht es, wenn ihr mit der Maus einen Doppelklick auf dem aktuellen Hotkey ausführt. Daraufhin öffnet sich ein kleines Fenster und fordert euch zur Ausführung des neuen Shortcuts auf.
Nun könnt ihr die neue Tastenkombination drücken und sie wird abgespeichert – wenn es diese Kombination nicht bereits gibt. Andernfalls werdet ihr auf den Doppeleintrag hingewiesen und könnt nun die Kombination neu belegen oder wieder Abbrechen.
Für die Hotkeys lassen sich Steuertasten wie Strg, Alt oder die Umschalttaste nutzen, die aber immer in Verbindung mit mindestens einer anderen Zeichentaste stehen müssen. Genügend Fingerfertigkeit vorausgesetzt, kann man eine Aktion zum Beispielmit der Kombination Strg-Alt-Umschalttaste-ü belegen. Am Ende wird unten alles gespeichert und schon gehorcht der VLC Media Player eigenen Shortcuts!

