Die Bandbreite der Formate, die sich nach dem Download des VLC Media Players auf dem Computer wiedergeben lassen, spricht für die Anwendung. Neben der vielseitigen Unterstützung diverser Codecs und Formate sowie Internetstreams ist es mit dem VLC Media Player auch möglich, 3D-Videos auf dem Bildschirm abzuspielen.
Voraussetzung für die Wiedergabe von 3D-Videos mit dem VLC Media Player ist eine entsprechend installierte Hardware, sowie eine Datei, die ein 3D-Video beinhaltet. Aufgrund der fehlenden AACS-Unterstützung ist es leider mit dem VLC Media Player nicht möglich, gekaufte 3D-BluRays abzuspielen. Hierzu wird eine zusätzliche Software benötigt, die die AACS-Verschlüsselung der Discs handhaben kann.
Die richtigen Einstellungen für das Zusammenspiel von VLC Media Player und 3D
Bei der Wiedergabe von 3D mit dem VLC Media Player sollte man die GPU-Beschleunigung aktivieren. Andernfalls greift das Programm bei der Verarbeitung der 3D-Inhalte auf die CPU des Rechners zu, was zu erheblichen Perfomance-Einbußen führen kann. Die Einstellung für die Aktivierung der GPU-Beschleunigung im VLC Media Player findet sich über „Extras-Einstellungen“ im Abschnitt „Input & Codecs“.
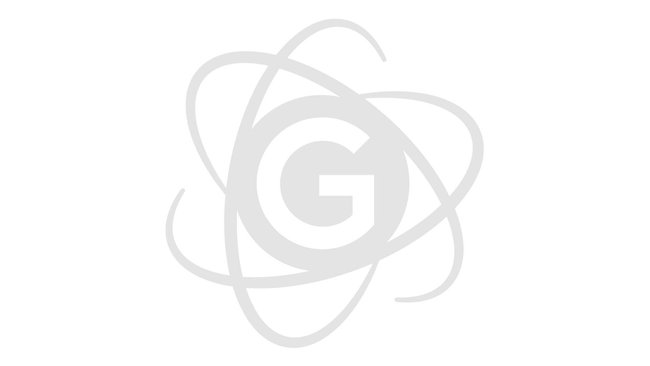
Für die Wiedergabe von 3D-Filmen mit dem VLC Media Player sollte die GPU-Beschleunigung aktiviert werden
Besitzt man eine Datei, welche einen Film in 3D beinhaltet, wird der Film in zwei Fenstern abgespielt, die im VLC Media Player übereinander gelegt werden, so dass der 3D-Effekt entsteht. Möchte man die entsprechenden 3D-Filme auf einem 3D-fähigen Fernseher übertragen, muss der Fernseher zunächst über ein HDMI-Kabel mit dem Computer verbunden werden. In den Desktop-Einstellungen des PCs muss nun der 3D-Fernseher als zusätzlicher Monitor aktiviert werden.
Mit dem VLC Media Player 3D-Filme in 2D wiedergeben
Hat man einen 3D-Film auf der Festplatte, möchte diesen jedoch nur in 2D abspielen, lässt sich dies ebenfalls mit dem VLC Media Player erreichen. Über „Extras-Einstellungen“ öffnet man zunächst die erweiterten Einstellungen. Dort lässt sich das Video so beschneiden, dass nur noch ein Bild der ursprünglich zwei für den 3D-Effekt eingerichteten Bilder übrig bleibt. Anschließend setzt man noch das Seitenverhältnis auf 16:9. Zusätzlich öffnet man das Menü „Extras-Effekte und Filter“ und steuert die Konfiguration der „Videoeffekte“ an. Unter „Geometrie“ setzt man den Haken bei „Wand“ und setzt für „Zeilen“ den Wert 1, sowie für „Spalten“ den Wert 2. Der VLC Media Player spaltet das Video nun in zwei einzelne Fenster auf, von denen eins verborgen werden kann. Nun hat man alle Einstellungen vorgenommen, um mit dem VLC Media Player 3D-Videos in 2D wiederzugeben. Hierbei sollte man beachten, dass es zu einigen Darstellungsfehlern beim Betrachten des Films kommen kann.
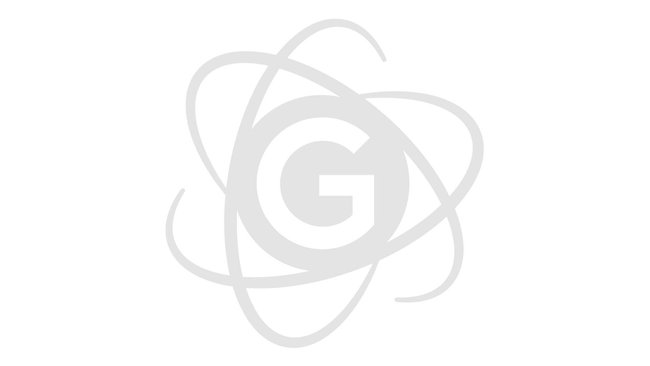
Der VLC Media Player spielt mit den richtigen Einstellungen 3D-Videos auch in 2D ab

