Der VLC Media Player bietet uns verschiedene Arten des Zoomens. Jeder Anwender merkt schon nach kurzer Zeit, wie praktisch die automatische Anpassung der Darstellung ist, wenn man nur das Ausgabefenster mit der Maus ändert. Doch der VLC Media Player Download bringt noch eine viel interessantere Zoom-Variante mit.
Generell passt sich das Video dem Fenster an. Wir können es mit der Maus vergrößern und verkleinern. Können es auch in bestimmten Verhältnissen, wie 1:4 oder 2:1 skalieren. Sehr witzig ist auch die „Wallpaper-Methode“, bei der das Video als Bildschirmhintergrund des Desktop läuft. Doch manchmal würde man gerne nur einen Ausschnitt des gesamten Bildes groß sehen - und genau das ist möglich!
Der VLC Media Player Zoom für den Ausschnitt
Etwas schwerer zu erreichen, aber ein sehr ungewöhnliches Feature, ist der VLC Media Player Zoom für Bildausschnitte. Damit ist es möglich, frei wählbare Bereiche des Videos groß darzustellen, um sich auf diese Bereiche zu konzentrieren.
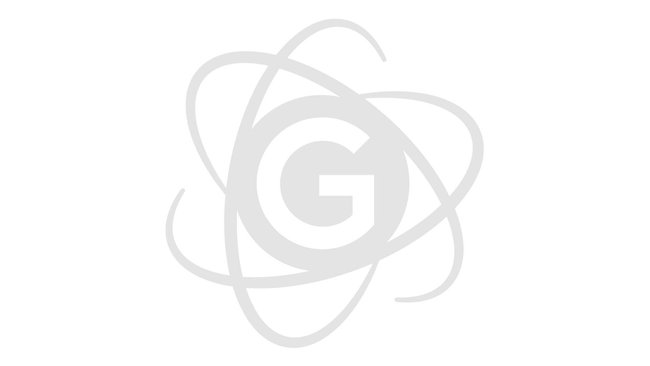
Welchen Teil des VLC Media Player Zoom man nutzt, kann man durch Verschieben des Ausschnittsbereichs frei entscheiden
Um den Teilbereichszoom zu aktivieren, Klickt man zuerst auf den Hauptmenüpunkt „Extras“ und dann auf „Effekte und Filter“. Wahlweise steht dafür auch die Tastenkombination Strg-E zur Verfügung. Daraufhin öffnet sich der Spezialdialog, in dem man viele interessante Effekte und Spielereien einsetzen kann.
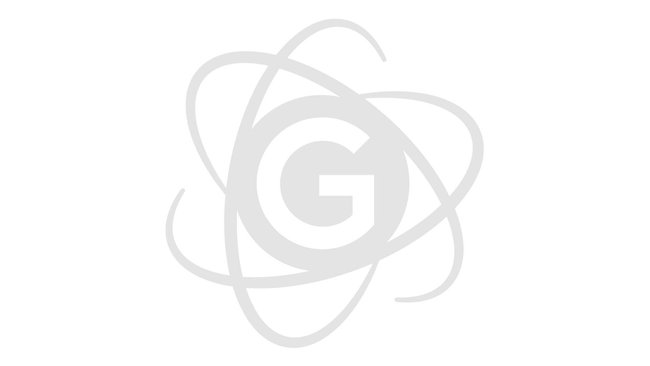
Im VLC Media Player Zoom-Menü können wir den Berreichszoom aktivieren. Er hält auch noch viele andere witzige Optionen bereit
Ganz oben befinden sich drei Kartenreiter. Sobald wir den mittleren, Videoeffekte, anklicken, stehen darunter wesentlich mehr Kartenreiter zur Verfügung. Hier wählen wir „Geometrie“. Und dort setzen wir den Haken bei „Interaktiver Zoom“.
Nach dem Schließen dieses Dialogs befindet sich links oben im Fenster eine Art kleinen Vorschaufensters. Dort sehen wir eine verkleinerte Ansicht des gesamten Videobildes. In diesem Vorschaufenster sehen wir einen kleinen, weißen Rahmen. Alles innerhalb dieses Rahmens wird im Hauptfenster dargestellt - vergrößert. Der Rahmen lässt sich mit der Maus verschieben.
Im VLC Media Player stufenlos zoomen
Um diese Funktion wieder auszuschalten, könnte man den gesamten Vorgang rückwärts abspulen. Doch bei aufmerksamer Betrachtung fallen noch unterhalb des kleinen Vorschaufensters kleine, weiße Worte sowie eine seltsame Kurve auf.
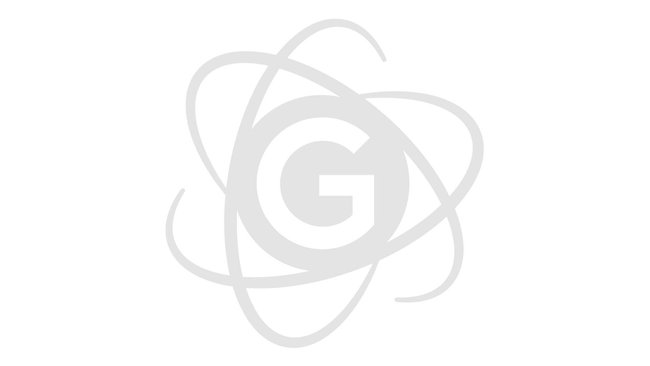
Der VLC Media Player Zoom lässt sich schnell verstecken - und stufenlos verstellen!
Die Worte „VLC ZOOM HIDE“ weisen darauf hin, dass man mit einem Klick darauf das Vorschaufenster abschalten kann. In diesem Fall sieht man wieder des gesamte Hauptfenster. Allerdings steht dann links oben „VLC ZOOM SHOW“, womit man das Fenster wieder aktivieren kann.
Interessant ist die Kurve darunter. Sie seigt am unteren Rand ein weißes Dreieck. Dieses kann man, ähnlich einem Lautstärkeregler, mit der Maus hochziehen und daraufhin verkleinert sich der Rahmen im Vorschaufenster und - analog dazu - wird die Vergrößerungsstufe erhöht. Auf diese Weise kann man wirklich stufenlos zoomen. Das macht allerdings nur Sinn, wenn die Quelle das auch hergibt. Bei HD-Videos von DVD kann man da durchaus noch etwas erkennen. Bei kleines Videos aus dem Web sieht man irgendwann nur noch Pixel.

