Mit dem VLC Media Player ist es nicht nur möglich, auf der Festplatte abgelegte Videodateien aller erdenklicher Formate wiederzugeben. Die Funktionen des Programms erlauben es auch, TV-Programme über das Internet, IPTV oder Stream zu betrachten. Mit der entsprechenden Hardware kann man sogar DVB-T-Angebote über den VLC Media Player ansehen.
Video: Alle Infos zu DVB-T2
Um nach dem erfolgreichen VLC Media Player Download DVB-T zu schauen, ist ein angeschlossener DVB-T-Empfänger am Computer erforderlich. Vorab ist zu sagen, dass der Empfang von DVB-T-Angeboten mit dem VLC Media Player nicht die optimalste Lösung darstellt. In den meisten Fällen wird mit dem DVB-T-Empfänger eine zusätzliche Software für die Wiedergabe mitgeliefert. Doch nicht jeder kann sich mit diesen Programmen anfreunden. Zudem kann es bei all den verschiedenen Rechnerkonfigurationen vorkommen, dass diese Programme nicht wie gewünscht funktionieren. Der VLC Media Player ist demnach eine funktionsfähige Alternative, um DVB-T am Computer zu genießen.
Den VLC Media Player für DVB-T einrichten
Um einen TV-Sender über DVB-T mit dem VLC Media Player wiederzugeben, benötigt man zunächst eine Liste mit den Senderfrequenzen für den jeweiligen Standort. Eine ständig aktualisierte Liste findet sich auf dem Webangebot von DVB-T Deutschland. Hat man die passenden Frequenzen parat, ruft man im VLC Media Player das Menü „Medien-Aufnahmegerät öffnen“ auf. Im Bereich „Aufnahmemodus“ wird der entsprechende DVB-T-Empfänger aus dem Drop-Down-Menü ausgewählt. Im selben Fenster findet sich weiter und der Abschnitt „Transponder/Multiplex-Frequenz“. Hier wird der entsprechende Wert für die Frequenz, z. B. „586000 kHz“ eingetragen und die dazugehörige Bandbreite gewählt. Setzt man den Haken bei „Mehr Optionen anzeigen“, wird ein weiterer Bereich für die DVB-T-Konfiguration im VLC Media Player aufgerufen, die man eventuell für den eigenen PC anpassen sollte. Mit Klick auf „Wiedergabe“ werden nun die Sender der entsprechenden Frequenz angezeigt.
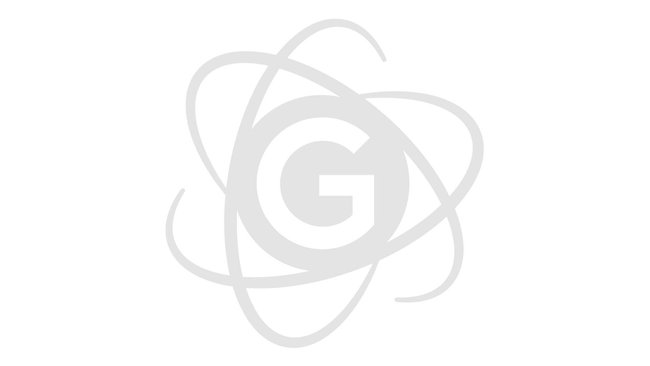
Richten Sie den VLC Media Player ein, um das DVB-T-Angebot auf dem PC zu nutzen
Mit dem VLC Media Player DVB-T auf mehrere Rechner streamen
Möchte man mit einem weiteren Rechner im Netzwerk DVB-T über den VLC Media Player in Anspruch nehmen, benötigt der neue PC keinen zusätzlichen DVB-T-Empfänger Viel mehr lässt sich der bereits im Ausgangs-Computer empfangene DVB-T-Stream auf den weiteren Computer weiterleiten. Hierfür wird auf dem zweiten Computer ebenfalls eine Installation des VLC Media Players vorausgesetzt. Dort ruft man ebenfalls das Menü „Medien“ auf und öffnet dort einen „Netzwerkstream“. Als Netzwerkadresse gibt man die IP des Ausgangsrechners mit dem Port „:8080“ ein. Hierbei sollte man beachten, dass der Port nicht von der Firewall der jeweiligen Rechner blockiert wird. Mit Klick auf Wiedergabe erscheint nun der bereits eingerichtete Stream auf dem neuen Computer. Natürlich ist der DVB-T-Stream nicht nur auf einen zusätzlichen Computer beschränkt, sondern kann an beliebige weitere Rechner verteilt werden. Wer nicht nur DVB-T, sondern weitere Inhalte mit dem VLC Media Player wiedergeben möchte, sollte einen Blick in die verschiedenen Funktionen der Anwendung werfen.
