Der „VLC Media Player“ spielt sehr viele Video- und Audioformate ab und ist deswegen sehr beliebt. Auch Videos kann der Player schneiden. Wie das funktioniert, zeigen wir euch hier auf GIGA.
Video schneiden mit „VLC Media Player“
Der „VLC Media Player“ kann relativ einfach den Anfang und/oder das Ende eines Videos wegschneiden. Das geht wie folgt:
1. Schritt:
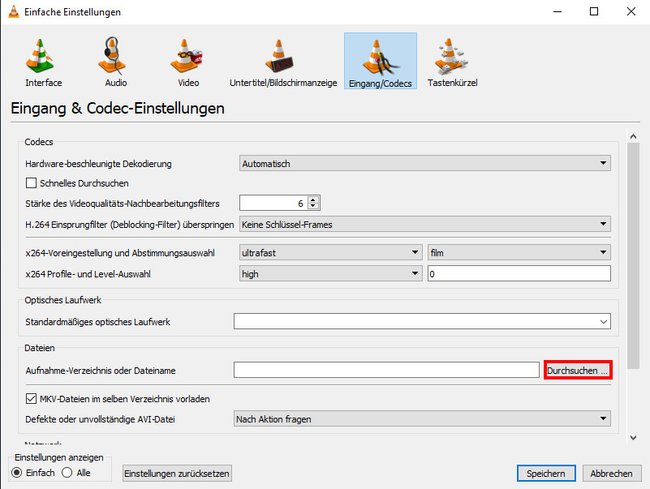
Zunächst legt ihr ein Aufnahme-Verzeichnis für euer geschnittenes Video fest. Klickt dazu im „VLC Media Player“ auf das Menü „Werkzeuge“ > „Einstellungen“ (Tastenkombination: [Strg] + [P]). Klickt oben auf die Schaltfläche „Eingang/Codecs“. Neben „Aufnahme-Verzeichnis oder Dateiname“ klickt ihr auf den Button „Durchsuchen“. Wählt beispielsweise in euren eigenen Dateien den Ordner „Videos“ aus und bestätigt. Klickt abschließend unten auf den Button „Speichern“.
2. Schritt:
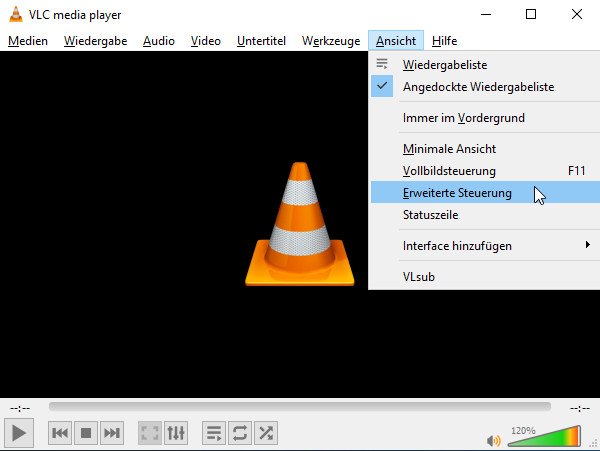
Öffnet den „VLC Media Player“ und klickt auf das Menü „Ansicht“. Wählt „Erweiterte Steuerung“ aus.
3. Schritt:

Öffnet die Videodatei, die ihr schneiden möchtet. Klickt in der Timeline auf die Stelle, an der das geschnittene Video beginnen soll. Klickt auf den Play-Button und danach auf den roten Aufnahme-Button in der erweiterten Steuerungsleiste. Der „VLC Media Player“ spielt das Video nun normal ab und erstellt eine neue Videodatei ab dem von euch gewählten Startpunkt. Klickt erneut auf den roten Aufnahme-Button, um die Aufnahme zu beenden.
3. Schritt:
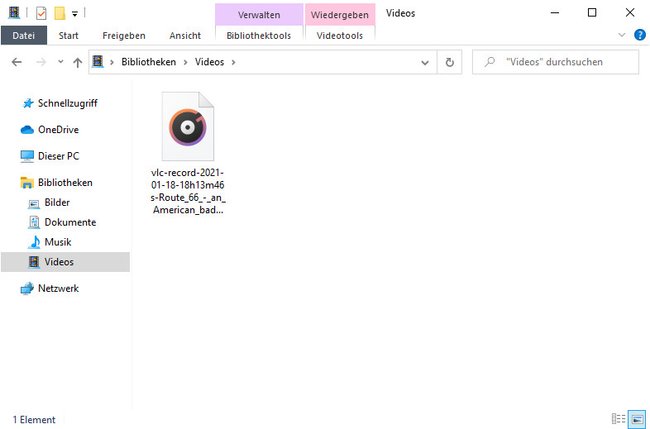
Das neue Video findet ihr in euren eigenen Dateien im Ordner „Eigene Videos“.
VLC: Videos in der Mitte schneiden
Leider kann der „VLC Media Player“ keine Abschnitte in der Mitte von Videos schneiden. Alternativ könnt ihr einzelne Videoteile wie oben beschrieben aufnehmen und diese anschließend mit anderen Tools zusammenfügen. In der Regel kann man aber auch mit den Tools, mit denen man Videos zusammenfügt, auch gleich das Video richtig schneiden. Ein Beispiel wäre hier der „Windows Movie Maker“: Damit könnt ihr eure Videos vernünftig schneiden und wieder abspeichern.

