Es ist nicht ganz ohne, mit WMV-Dateien auf einem Mac zu hantieren (genau wie mit WMA-Audio). Wer unter OS X ein Video schneiden will, braucht das Windows-Media-Video-File dann oft in einem anderen Format (z.B. MP4 oder MOV). Weil ich's gerade selbst konvertieren musste, als kurzer Tipp: So geht die Umwandlung mit dem VLC-Player (getestet auf Windows, sollte aber auch direkt auf Mac gehen, da gibt's den VLC Player ja auch).
Warum VLC? Weil das eine bewährte kostenlose Software ist, die ich sowieso auf dem Rechner habe, um alle möglichen und unmöglichen Video- und Audio-Formate abzuspielen, oder auch Streams und DVDs, sowie eben Dateien zu konvertieren. Viele Shareware-Lösungen für den WMV-to-MP4-Prozess scheinen zwar kostenlos, schreiben aber ihr Logo in die Zieldatei ein, wenn man nicht zahlt. Das passiert beim VLC-Player nicht.
WMV in MP4 konvertieren mit dem VLC Player
Schritt 1: VLC Media Player herunterladen, für PC oder Mac, und installieren. Die Software gibt's gratis und lohnt sich auch schon so (um alle möglichen Video- und Audio-Formate abzuspielen, Streams, DVDs, aufnehmen...).
Schritt 2: VLC starten. Im „Medien“-Menü auf „Konvertieren/Speichern“ gehen.
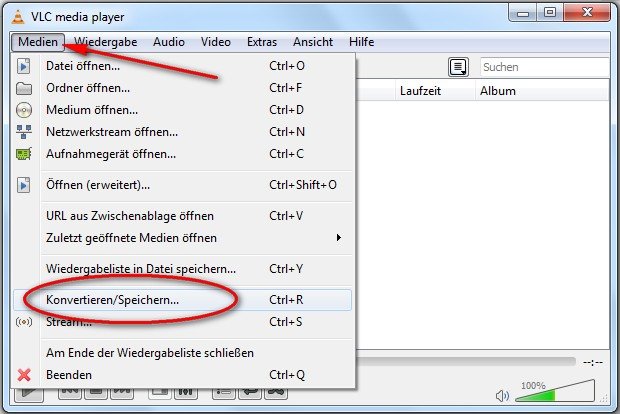
Schritt 3: Gewünschte WMV-Datei durch Drag'n'Drop oder über den „Hinzufügen“-Button hinzufügen. Dann unten auf „Konvertieren/Speichern“ klicken.
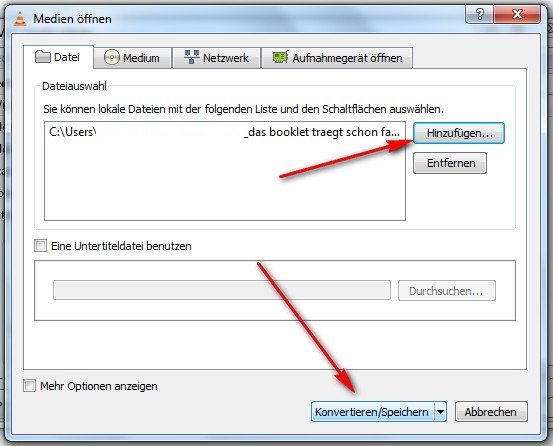
Schritt 4: Namen der Zieldatei und Speicherort eingeben, über „Durchsuchen“ (z.B. name.mp4, wenn es ein MP4 werden soll, oder name.mov).
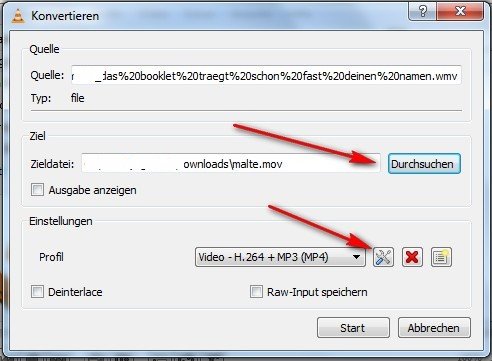
Schritt 5: Unten bei den Einstellungen -> Profil das gewünschte Zielformat auswählen. Der VLC-Player stellt schon eine gewisse Auswahl von freien und enthaltenen Formaten zur Verfügung - von MP4-Video bis CD-fähigem Audio. Profis können über den Knopf mit den Werkzeugen drauf (neben der Auswahl, siehe roter Pfeil oben) auch noch eigene Einstellungen treffen, Codecs auswählen, eigene Profile speichern, Video und Audio unabhängig voneinander einstellen.
Schritt 6: Auf „Start“ klicken, dann sollte das WMV unter dem gewünschten Namen in die Zieldatei geschrieben werden. Das MP4- oder MOV-File ist dann auch auf Mac lesbar, kann bei YouTube etc. hochgeladen werden.
So weit der Kurztipp, ich hoffe, das hilft!

