Trotzdem sich beim Projekt Winamp seit Jahren nichts mehr bewegt, ist der Player nach wie vor sehr beliebt. Allerdings funktionieren die alten Quellen für Winamp-Skins nicht mehr. Hier erfahrt ihr, woher ihr neue Skins bekommt und wie ihr sie installiert.
Winamp unterstützt drei verschiedene Skin-Systeme. Die „Klassik-Skins“ sind relativ alte, einfache Modifikationen, die noch aus Zeiten von Winamp 2 stammen. Demgegenüber stehen die „Modern-Skins“. Sie bieten mehrere Fenster und haben erstmal den Machern die Chance gegeben, auch Dinge wie die Standardbedienelemente zu ändern und komplett neue Oberflächen zu gestalten. Und zuletzt sind da noch die „ClassicPro-Skins“. Sie setzen ein spezielles Plugin voraus, ohne das sie nicht funktionieren. Dafür glänzen diese Skins durch große Vielfalt und abwechslungsreiche Oberflächen.
Winamp-Skins finden
Nach einigen Besitzerwechseln schien es so, als sie das Ende für Winamp gekommen. Mittlerweile schöpfen die Fans wieder etwas Hoffnung, weil ihnen auf der Winamp-Webseite versprochen wird, dass es irgendwann weitergeht. Das Problem daran ist allerdings, dass die letzte Programmversion schon einige Jahre auf dem Buckel hat und die darin enthaltenen Links zum Download von Winamp-Skins nicht mehr funktionieren. Zwar könnt ihr problemlos Winamp in Windows 10 installieren und benutzen, aber Skins müsst ihr euch selbst suchen.
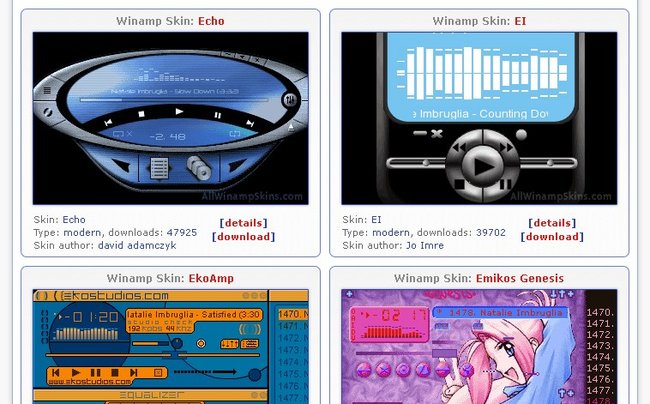
Etliche hundert Winamp.-Skins findet ihr auf der Webseite AllWinampSkins. Hier seht ihr auch schon unter dem Vorschaufenster die Angabe, um welchen Skin-Typ es sich handelt. Die Skins lassen sich direkt downloaden und installieren.
Winamp-Skins installieren oder wechseln
Die verschiedenen Winamp-Skins haben – je nach Skin-System – auch unterschiedliche Dateiendungen. Aber alle lassen sich denkbar einfach installieren: Mit einem Doppelklick. Nachdem ihr eine Skin-Datei heruntergeladen habt, braucht ihr sie nur mit der Maus doppelt anzuklicken und schon läuft die Installation automatisch ab. Aber als erstes bekommt ihr ein Hinweisfenster angezeigt:
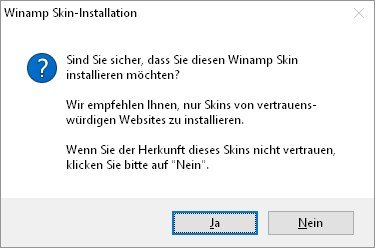
Trotzdem es so einfach zu sein scheint, solltet ihr euch bereits vor dem Download genauer ansehen, welchen System ein Winamp-Skin zuzuordnen ist. „Klassik- und Modern-Skins“ lassen sich tatsächlich so einfach installieren. Ein Doppelklick reicht und schon hat Winamp ein neues Aussehen!
Es sieht allerdings auch bei den „CPro- beziehungsweise ClassicPro-Skins“ so einfach aus – ist es aber nicht! Auf den ersten Blick werden die Skins auch hier installiert, aber danach sehen sie ziemlich kaputt aus. Das liegt daran, dass ihr vorher das ClassicPro-Plugin in Winamp installieren müsst. Erst dann könnt ihr die entsprechenden Skins einrichten. Das Plugin ist eine ausführbare Datei, die ihr nach dem Download einfach startet. Es wird im Winamp-Verzeichnis installiert, sobald das geschehen ist, könnt ihr jedes verfügbare Winamp-Skin benutzen.
Winamp-Skins wechseln
Wenn ihr bereits eine Auswahl an Winamp Skins habt, könnt ihr diese natürlich jederzeit wechseln. Diese Programmfunktion erreicht ihr üblicherweise über das Menü, aber das ist manchmal etwas schwer zu finden. Tatsächlich braucht ihr nur irgendwo mit der rechten Maustaste auf den Rand eines Programmfensters zu klicken – schon öffnet sich das Kontextmenü. Dort befindet sich der Menüpunkt Skins.
Aber noch viel einfacher geht das, wenn ihr den sogenannten Skin-Browser mit einem Hotkey aufruft: Startet einfach die Konfiguration mit den Tasten STRG + P und wechselt anschließend links im Menü zum Menüpunkt Skins. Dort klickt ihr die Skins an, um sie auszuprobieren. Nach wenigen Augenblicken präsentiert sich Winamp im ausgewählten „Kostüm“.

