Im Tablet-Modus könnt ihr Windows 10 mit den Händen bedienen, sofern ihr einen Touchscreen habt. Wir zeigen, wo ihr den Tablet-Mode aktivieren und deaktivieren könnt.
Auf Tablet-Geräten mit Windows 10 ist der Tablet-Modus bereits installiert. Unter Umständen habt ihr aber ein Hybrid- oder 2-in-1-Laptop, wo ihr zwischen dem Tablet- und dem Standard-Modus wechseln möchtet. Aber auch auf normalen PCs lässt sich der Tablet-Modus aktivieren.
Tablet-Modus in Windows 10 aktivieren / deaktivieren
- Drückt die Tastenkombination Windows + A, um das Action-Center zu öffnen.
- Alternativ klickt ihr rechts unten in der Taskleiste auf das Sprechblasen-Symbol.
- Klickt auf die Kachel „Tabletmodus“.
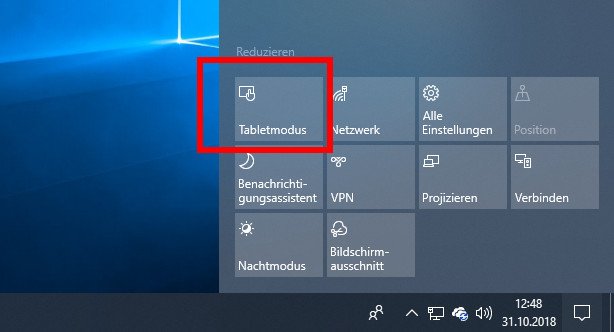
Windows 10: Tablet-Mode automatisch starten und Einstellungen ändern
- Drückt die Tastenkombination Windows + i, um die Einstellungen zu öffnen.
- Tippt auf System > Tablet-Modus.
![]()
- Rechts könnt ihr nun neben „Bei der Anmeldung“ den Eintrag „Tabletmodus verwenden“ einstellen.
- Dadurch startet Windows nach der Anmeldung jedes Mal automatisch im Tablet-Modus.
- Hier bestimmt ihr auch, ob ihr immer gefragt werden möchtet, wenn das Gerät automatisch in den Tablet-Modus wechselt.
- Darunter deaktiviert ihr bei Bedarf die Einstellung, dass Programmsymbole im Tablet-Modus ausgeblendet werden.
Windows 10: Wie unterscheidet sich der Tablet-Modus vom Standard-Modus?
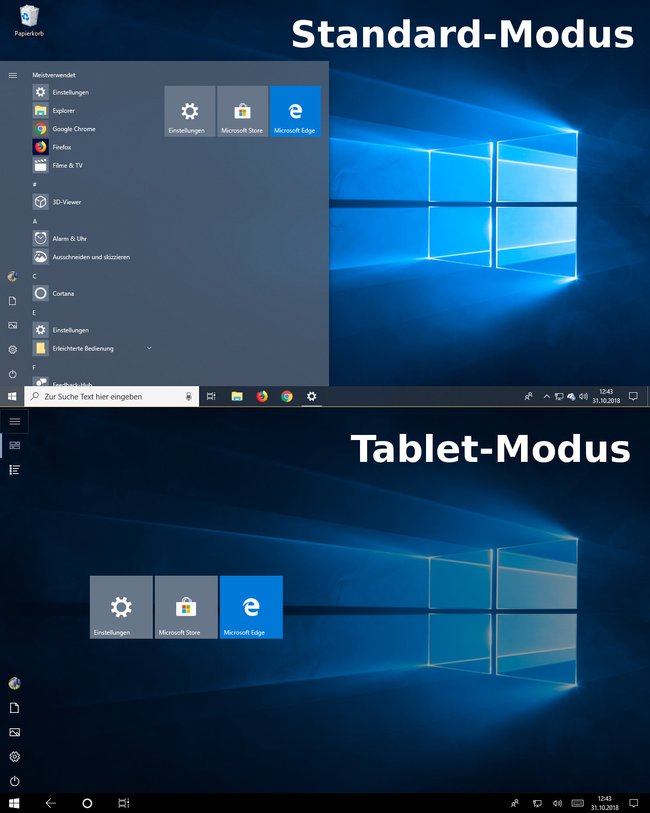
- Bei aktiviertem Tablet-Mode werden die Bilder über den ganzen Bildschirm gestreckt (Vollbild).
- Die Fenstergröße lässt sich dann nicht anpassen.
- Das Windows 10-Startmenü wird über den ganzen Bildschirm geöffnet (ähnlich wie in Windows 8).
- Die Taskleiste wird schwarz und es erscheint ein Zurück-Button, damit Nutzer einfacher zu den letzten aktiven Fenstern wechseln können.
- App- und Programm-Symbole werden in der Taskleiste standardmäßig ausgeblendet (deaktivierbar).
- Wenn ein Textfeld aktiviert wird, erscheint im Tablet-Mode automatisch die Bildschirmtastatur.
Unsere besten Tipps für Tastatur-Apps:
Die wichtigsten Gesten im Tablet-Modus
Folgende Gesten könnt ihr nutzen, um im Tablet-Modus zu navigieren:
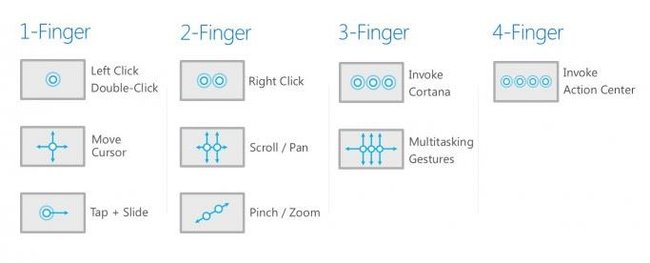
Falls ihr noch weitere Fragen oder Probleme zum Tablet-Modus in Windows 10 habt, schreibt diese bitte einfach in unseren Kommentar-Bereich unterhalb des Artikels. So können wir darauf eingehen und euch unter Umständen weiterhelfen.


