Der Ressourcenmonitor in Windows zeigt mehr Informationen und Systemressourcen als der bekanntere Task-Manager an. Er ist sehr gut geeignet für Windows-, CPU-, Auslastungs-, Datenträger-, Netzwerk-, und Arbeitsspeicher-Analysen, da er gezielt nach Prozessen und zugehörigen Aktivitäten filtern kann. Wir zeigen euch, wie ihr den Ressourcenmonitor in Windows 10, 8 und 7 öffnet und was ihr damit tun könnt.
Als Alternative zum Task-Manager könnt ihr in Windows auch den Ressourcenmonitor nutzen.
Ressourcenmonitor öffnen
- Drückt die Tastenkombination Windows + R, um das Ausführen-Fenster zu starten.
- Tippt resmon ein und drückt Enter.
- Der Ressourcenmonitor öffnet sich.
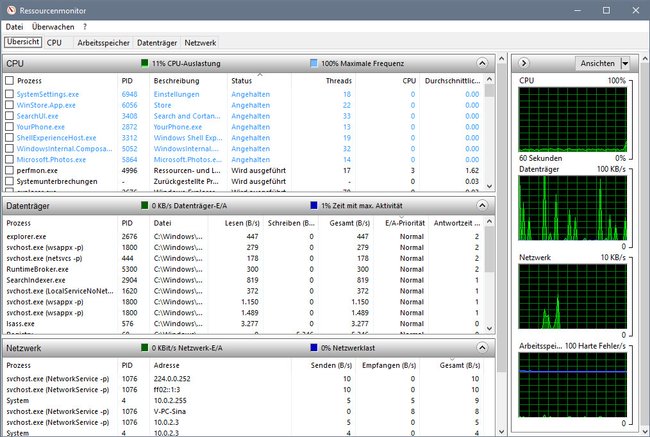
Vorteil Ressourcenmonitor: Nach Prozessen filtern
Der Task-Manager zeigt einen groben Überblick über die laufenden Prozesse, Dienste, Benutzer, Apps und der CPU-Auslastung. Der Ressourcenmonitor geht mehr ins Detail:
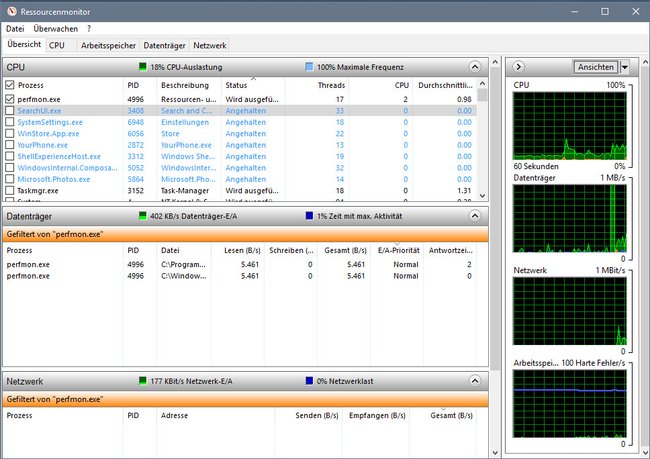
- Ihr seht die Registerkarten Übersicht, CPU, Arbeitsspeicher, Datenträger und Netzwerk.
- Sie lassen sich einzeln anklicken.
- Unter „CPU“ könnt ihr dann beispielsweise bestimmte Prozesse mit einem Häkchen markieren und so nach diesen filtern.
- Weiter unten seht ihr in Teilbereichen nun nur noch alle zugehörigen Dienste, Handles und Module zum ausgewählten Prozess.
Dadurch lassen sich einzelne Prozesse gezielt analysieren. Habt ihr beispielsweise einen Prozess, der die CPU auslastet, könnt ihr diesen im Ressourcenmonitor analysieren, um zu schauen, welche Dienste oder anderen Aktivitäten genau das Problem verursachen.
Auch seht ihr so, ob Prozesse auf Bereiche des Systems zugreifen, die für ihre Funktion eigentlich nicht nötig sind. Das kann etwa ein Schreib-Programm sein, dass auf einmal im Netzwerk/Internet Daten austauscht, obwohl es ein reines Offline-Programm sein soll.
Falls ihr weitere Fragen oder Probleme zum Ressourcenmonitor in Windows haben solltet, schreibt sie uns einfach in den Kommentarbereich unterhalb dieser Anleitung.
