In Windows 10 könnt ihr mehrere Festplatten zu einem großen Daten-Volume zusammenfassen. Wir zeigen, wie das geht.
Windows 10 kann mehrere Festplatten als einen großen Datenspeicher behandeln, der euch dann unter einem gemeinsamen Laufwerkbuchstaben im Windows-Explorer angezeigt wird. Allerdings lässt sich in den Festplattenverbund nicht die Festplatte oder SSD einbeziehen, auf der Windows selbst installiert ist.
Mehrere Festplatten in Windows 10 zusammenfügen
In unserem Beispiel haben wir eine Festplatte mit 50 GB und eine mit 100 GB, die wir zu einem Speicher-Pool von 150 GB zusammenfassen. Bedenkt, dass Windows die Festplatten beim Zusammenfügen formatiert – darauf gespeicherte Daten gehen also verloren:
- Öffnet die Einstellungen > System > Speicher (Hotkey: Windows + i).
- Klickt rechts auf den Schriftzug „Speicherplätze verwalten“.
![]()
- Klickt im neuen Fenster auf „Neuen Pool und Speicherplatz erstellen“.
![]()
- Wenn eure Festplatten angeschlossen, aber noch nicht formatiert sind, seht ihr folgendes Bild:
![]()
- Wählt in der Liste alle Festplatten für den Verbund aus und klickt unten auf „Pool erstellen“.
- Gebt im nächsten Schritt eine Bezeichnung für den Festplattenverbund ein – etwa „Pool_1“. Wählt einen Laufwerkbuchstaben aus. NTFS als Dateisystem ist in Ordnung.
![]()
Darunter stellt ihr die Resilienz (Redundanz/Spiegelung/Parität) ein. Ihr habt folgende Optionen:
- Einfach (keine Resilienz): Die Festplatten werden zusammengefasst und wie eine gewöhnliche Festplatte behandelt. Falls eine Festplatte aus dem Pool defekt ist, sind die Daten des gesamten Pools verloren. Aber dadurch habt ihr maximale Speicherkapazität.
- Zwei-Wege-Spiegelung (mindestens 2 Laufwerke erforderlich): Die Daten werden doppelt auf unterschiedliche Datenträger geschrieben, sodass sie vor Ausfall eines Laufwerks geschützt sind. Allerdings sinkt dadurch die maximal nutzbare Verbund-Speicherkapazität.
- Drei-Wege-Spiegelung (mindestens 5 Laufwerke erforderlich): Windows schreibt drei Kopien der Daten, sodass sie vor dem gleichzeitigen Ausfall zweiter Laufwerke geschützt sind. Hier habt ihr den geringsten nutzbaren Speicherplatz.
- Parität (mindestens 3 Laufwerke erforderlich): Windows schreibt auch hier drei Kopien der Daten, allerdings seit ihr nur vor dem Ausfall eines einzelnen Laufwerks geschützt.
Was das genau bedeutet, lernt ihr am einfachsten am Beispiel der unterschiedlichen Raid-Typen. Habt ihr eure Auswahl getroffen, bestätigt mit dem Button „Speicherplatz erstellen“.
Hier seht ihr weitere Top-Tipps für Windows 10:
Windows-10-Speicherpool: Laufwerke ändern, hinzufügen oder entfernen
Möchtet ihr später ein Laufwerk aus dem Festplatten-Pool entfernen, öffnet ihr wie oben beschrieben die Verwaltung der Speicherplätze. Klickt im Fenster oben rechts auf den Button „Einstellungen ändern“, um die darunterliegenden Optionen zu aktivieren.
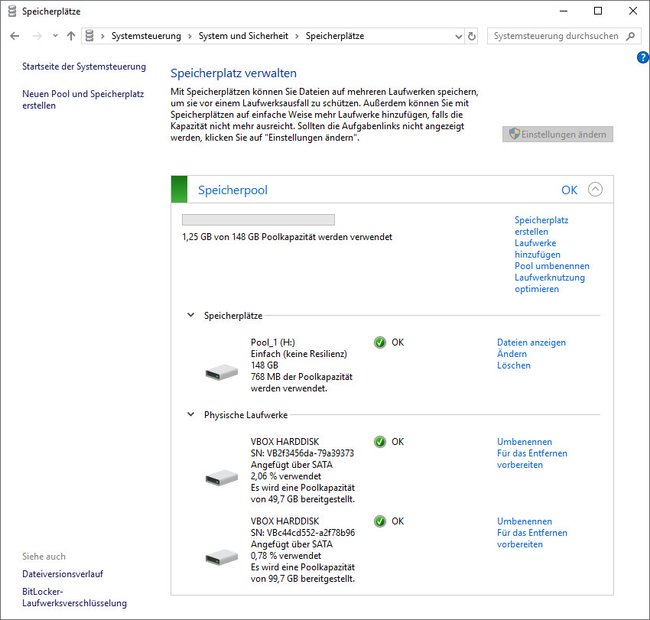
Dazu zählen:
- Einen weiteren Speicherplatz erstellen
- Laufwerke hinzufügen
- Pool Umbenennen
- Laufwerke für das Entfernen vorbereiten
Klickt die entsprechende Option an, die ihr ausführen möchtet, und folgt den Anweisungen des Assistenten.





