Ihr könnt in Windows 10 und 11 das Netzwerk zurücksetzen, wenn ihr Probleme mit der Netzwerkverbindung habt. Das geht entweder per Befehlszeile oder über die Einstellungen. Wie das genau funktioniert, seht ihr hier.
Bevor ihr das Netzwerk zurücksetzt, prüft vorher, ob das Problem vielleicht nur auf einen WLAN-Adapter eines Computers beschränkt ist. Dann wäre eine komplette Zurücksetzung übertrieben und unter Umständen mit einem erheblichen Mehraufwand verbunden, da ihr das Netzwerk neu konfigurieren müsst.
Netzwerk per Eingabeaufforderung zurücksetzen
Sowohl in Windows 10 als auch 11 könnt ihr das Netzwerk einfach mit wenigen CMD-Befehlen zurücksetzen: Dazu öffnet ihr eine Eingabeaufforderung mit Administratorrechten:
- Drückt die Tastenkombination Windows + R, um das Ausführen-Fenster zu öffnen.
- Tippt
cmdein und drückt die Tastenkombination Strg + Umschalt + Enter. - Bestätigt den Hinweis mit „Ja“, um die Eingabeaufforderung mit Admin-Rechten zu öffnen.
- Tippt nun nacheinander die folgenden Befehle ein und drückt jeweils Enter:
netsh winsock resetnetsh int ip reset allnetsh winhttp reset proxyipconfig /flushdns
- Startet Windows danach neu.
Netzwerk zurücksetzen in Windows 11
In den Einstellungen von Windows 11 setzt ihr das Netzwerk wie folgt zurück:
- Drückt die Tastenkombination Windows + i, um die Einstellungen zu öffnen. Alternativ klickt ihr auf den Startbutton und dann auf „Einstellungen“.
- Wählt links den Menüpunkt „Netzwerk und Internet“aus.
- Klickt rechts auf „Erweiterte Netzwerkeinstellungen“.
- Klickt dann auf „Netzwerk zurücksetzen“.
- Bestätigt mit dem Button „Jetzt zurücksetzen“ und mit „Ja“.
- Ihr erhaltet die Meldung, dass ihr in Kürze abgemeldet werdet. Bestätigt mit dem Button „Schließen“. Entweder ihr wartet, bis Windows automatisch neu startet oder ihr macht das manuell.
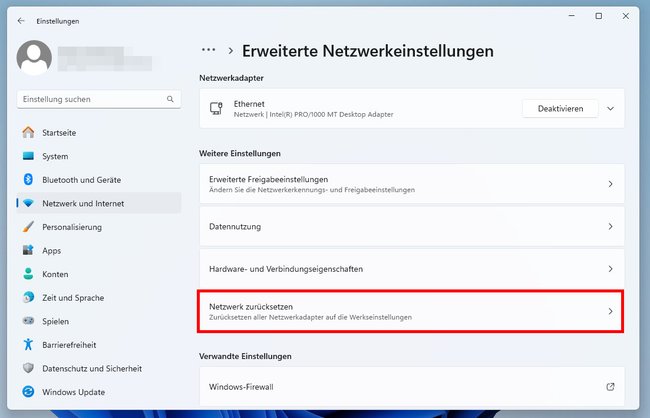
Netzwerk zurücksetzen in Windows 10
Wenn ihr Probleme mit dem Netzwerk habt, könnt ihr in Windows 10 das Netzwerk zurücksetzen. Was dabei alles passiert, erklären wir weiter unten.
- Drückt die Tastenkombination Windows + i, um die Einstellungen zu öffnen. Alternativ klickt ihr auf den Startbutton und auf „Einstellungen“.
- Klickt auf „Netzwerk und Internet“und wählt links den Menüpunkt „Status“ aus.
- Scrollt etwas herunter und klickt auf den blauen Schriftzug „Netzwerk zurücksetzen“.
- Klickt auf den Button „Jetzt zurücksetzen“und bestätigt die Abfrage mit „Ja“.
- Nun erscheint eine Meldung, dass ihr in 5 Minuten automatisch abgemeldet werdet. Bestätigt mit „Schließen“.
- Die Netzwerkverbindung ist jetzt vorerst bis zum Neustart deaktiviert.
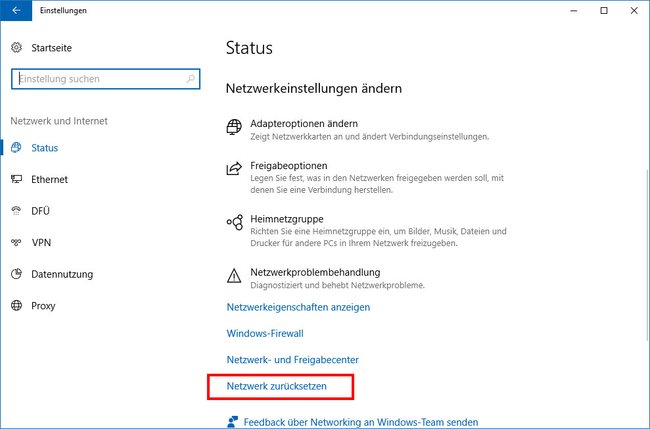
Was passiert, wenn ich das Netzwerk zurücksetze?
Wenn ihr das Netzwerk auf einem Windows-PC zurücksetzt, passiert auf diesem Folgendes:
- Alle Netzwerkkarten werden entfernt und deinstalliert
- Die Netzwerkkarten werden dann automatisch neu installiert.
- Die Netzwerkkomponenten werden auf die Werkseinstellungen zurückgesetzt.
Hinweis: Wenn ihr das Netzwerk mit einer der obigen Anleitungen zurückgesetzt habt und Windows neugestartet ist, müsst ihr unter Umständen danach feste IP-Adressen, VPN-Clientsoftware oder virtuelle Switches neu installieren, sofern ihr solche eingerichtet habt. Außerdem müsst ihr bestätigen, ob euer Windows-10-PC im Netzwerk von anderen Geräten gefunden werden soll. Für Heimnetzwerke lautet die Empfehlung: ja.

